You signed in with another tab or window. Reload to refresh your session.You signed out in another tab or window. Reload to refresh your session.You switched accounts on another tab or window. Reload to refresh your session.Dismiss alert
Modern engineering simulation imposes higher requirements on software design and functionality. While also providing extensive features, the software needs to be user-friendly with simple and clear procedures. The right-click context menu is one of the main, important ways to enhance the user experience by adding various dynamic controls. A well-designed right-click menu feature correlates hand in hand with an excellent simulation software. WELSIM, through years of development and iteration, has optimized various right-click context menus, ensuring user-friendliness and stability for analyzing operations in various physical fields such as structures, heat, fluids, and electromagnetics.
This article uses WELSIM as an example to provide a detailed introduction to the commonly used right-click context menus in engineering simulation software (including finite element analysis (FEA), computational fluid dynamics (CFD), etc.).
Toolbar Context Menu
By right-clicking in the blank area of the menu or toolbar, a menu will appear displaying available windows and toolbar groups. Supported windows include Project Explorer, Properties, Selection, Table, and Graph windows. Supported tool groups include Crosshair Controller, File, Views, Help, Definition, Geometry, FEM general settings, Structural, Thermal, Electromagnetics, and Fluids toolbar groups. Users can manage the display of corresponding windows and toolbar groups by selecting their names. By default, all windows and toolbar groups are displayed. WELSIM automatically saves and updates the settings, so each time the software is opened, it will use the settings from the previous session.
Project Object Context Menu
The Project Window is an essential window in modern large-scale simulation software. It visually presents the simulation model to users through a tree structure, allowing a “what you see is what you get” experience. The right-click menu for each object in WELSIM’s Project Window enhances the user experience. It provides common commands such as Copy, Delete, Suppress, Rename, and additional commands specific to different types of objects. When multiple objects are selected, the menu displays the commands that are common to those objects.
Output Window Context Menu
The Output Window displays the various text information generated by the system, similar to a notepad. The right-click menu in WELSIM provides commonly used text functions such as Copy, Select All, Clear, and Save As. It also allows control over the types of information displayed. By default, all types of messages are displayed.
Table Window Context Menu
The Table Window is primarily used for displaying data and will sometimes let users modify data. The right-click menu provides relevant actions in a convenient way. Depending on the data type, WELSIM provides typical table-related functions such as Copy, Paste, Delete Row, and Add Row.
3D Graphics Context Menu
The 3D graphics window occupies the main space on the screen, making the right-click context menu particularly important. WELSIM’s right-click menu provides common commands for 3D graphics operations, such as Zoom To Fit, Isometric View, Image To Clipboard, and different views from several directions.
Color Bar Context Menu
Post-processing is an essential stage in simulation software. Displaying results requires different visualization methods depending on the analysis type. In WELSIM’s contour plot display, multiple commands are provided for users to adjust the contour plot according to their specific needs. The contour scale can be smooth or banded. The title content can include options like displaying date and time, deformation scale, etc. Additionally, users can control the number of decimal digits and the number of labels. WELSIM also supports different contour color schemes.
When the mouse hovers over the color bar, clicking the right mouse button will display the context menu. Furthermore, the color bar controller supports dragging, a semi-transparent background, and rearranging options, as shown in the picture below:
Material Editor Context Menu
The material editor involves a lot of table operations. To facilitate user interactions, WELSIM provides corresponding right-click menu functions. These include expanding, collapsing, deleting properties, and other functions. The material property editing menu is shown in the figure below:
Curve Fitting Context Menu
In the configuration of nonlinear materials, it’s sometimes necessary to fit corresponding models based on given test data, such as various hyperelastic models. In WELSIM’s right-click menu for hyperelastic material models, users are provided with an intuitive way to invoke the curve fitting calculator and assign the computed parameters to the corresponding table cells. As shown in the image, users can choose to solve the curve fitting and copy the calculated values to the properties through the right-click menu.
Conclusion
This article, using WELSIM as an example, summarizes the commonly used right-click context menus in general engineering simulation software. Right-click context menus are crucial features of modern simulation software, and their design and development significantly impact user experience. Over time, both the industry and users have formed default usage patterns and habits for right-click menus. For software developers, continuously striving to make simulation software more user-friendly while respecting users’ habits is a constant goal. WELSIM will continue to maintain and enhance its existing right-click context menus, providing users with more stable and user-friendly engineering simulation software.
WelSim is an independent engineering simulation software provider, located in Greater Pittsburgh, PA. Its flagship product WESLIM is a general-purpose engineering simulation software with an all-in-one graphical user interface and self-integrated features.
reacted with thumbs up emoji reacted with thumbs down emoji reacted with laugh emoji reacted with hooray emoji reacted with confused emoji reacted with heart emoji reacted with rocket emoji reacted with eyes emoji
-
Modern engineering simulation imposes higher requirements on software design and functionality. While also providing extensive features, the software needs to be user-friendly with simple and clear procedures. The right-click context menu is one of the main, important ways to enhance the user experience by adding various dynamic controls. A well-designed right-click menu feature correlates hand in hand with an excellent simulation software. WELSIM, through years of development and iteration, has optimized various right-click context menus, ensuring user-friendliness and stability for analyzing operations in various physical fields such as structures, heat, fluids, and electromagnetics.

This article uses WELSIM as an example to provide a detailed introduction to the commonly used right-click context menus in engineering simulation software (including finite element analysis (FEA), computational fluid dynamics (CFD), etc.).
Toolbar Context Menu
By right-clicking in the blank area of the menu or toolbar, a menu will appear displaying available windows and toolbar groups. Supported windows include Project Explorer, Properties, Selection, Table, and Graph windows. Supported tool groups include Crosshair Controller, File, Views, Help, Definition, Geometry, FEM general settings, Structural, Thermal, Electromagnetics, and Fluids toolbar groups. Users can manage the display of corresponding windows and toolbar groups by selecting their names. By default, all windows and toolbar groups are displayed. WELSIM automatically saves and updates the settings, so each time the software is opened, it will use the settings from the previous session.
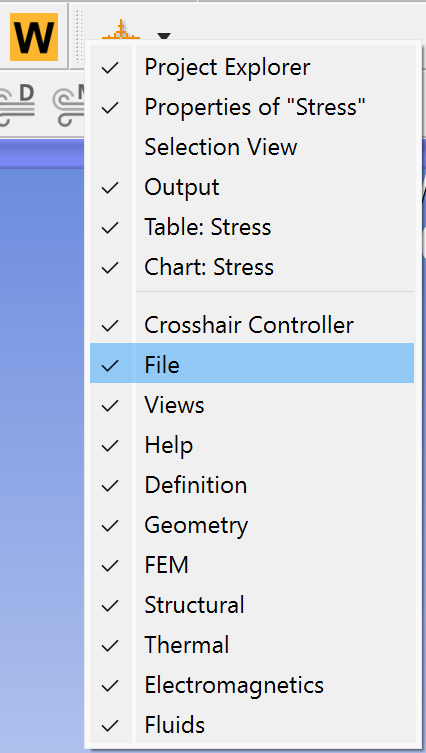
Project Object Context Menu
The Project Window is an essential window in modern large-scale simulation software. It visually presents the simulation model to users through a tree structure, allowing a “what you see is what you get” experience. The right-click menu for each object in WELSIM’s Project Window enhances the user experience. It provides common commands such as Copy, Delete, Suppress, Rename, and additional commands specific to different types of objects. When multiple objects are selected, the menu displays the commands that are common to those objects.
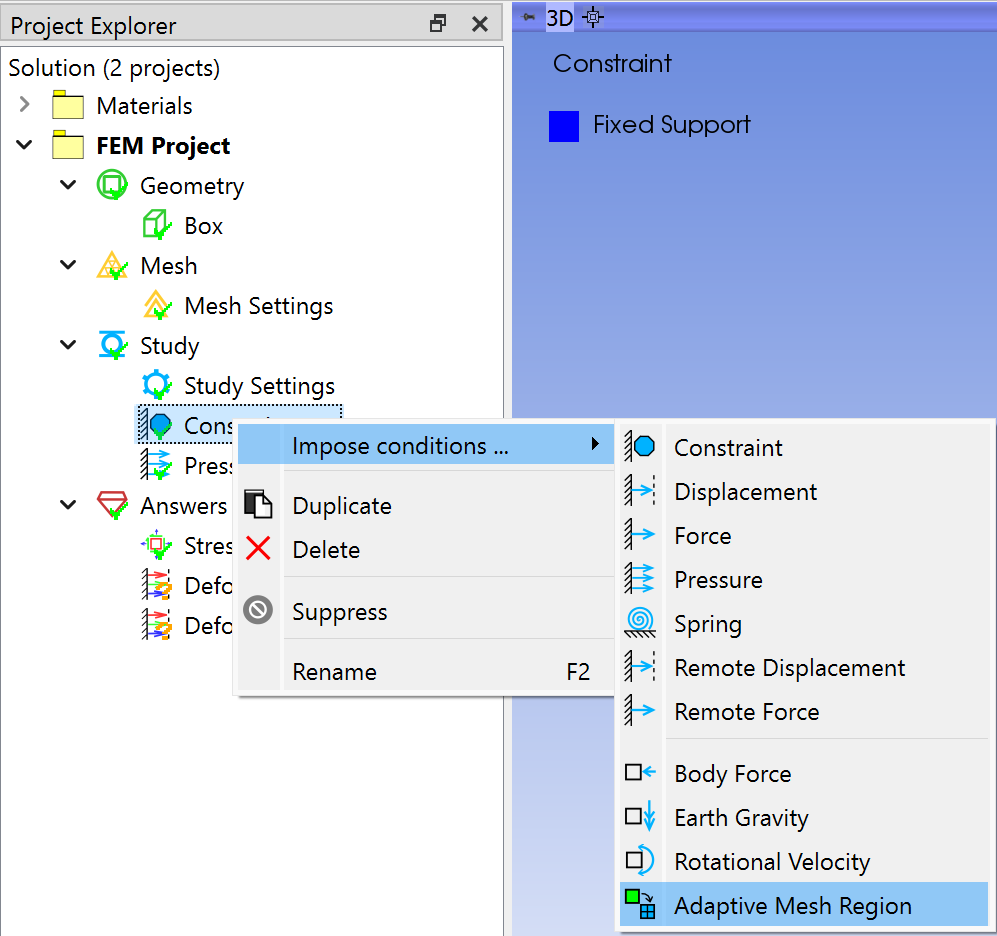
Output Window Context Menu
The Output Window displays the various text information generated by the system, similar to a notepad. The right-click menu in WELSIM provides commonly used text functions such as Copy, Select All, Clear, and Save As. It also allows control over the types of information displayed. By default, all types of messages are displayed.
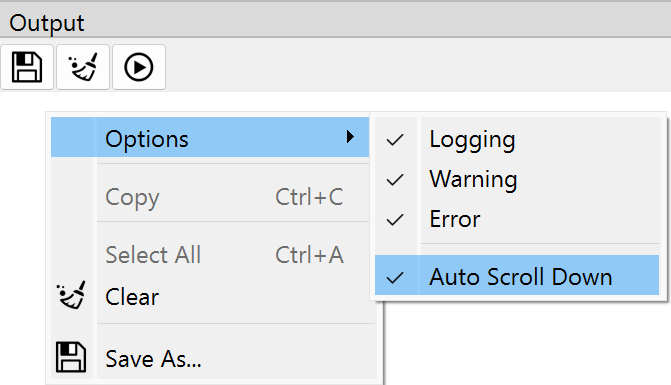
Table Window Context Menu
The Table Window is primarily used for displaying data and will sometimes let users modify data. The right-click menu provides relevant actions in a convenient way. Depending on the data type, WELSIM provides typical table-related functions such as Copy, Paste, Delete Row, and Add Row.
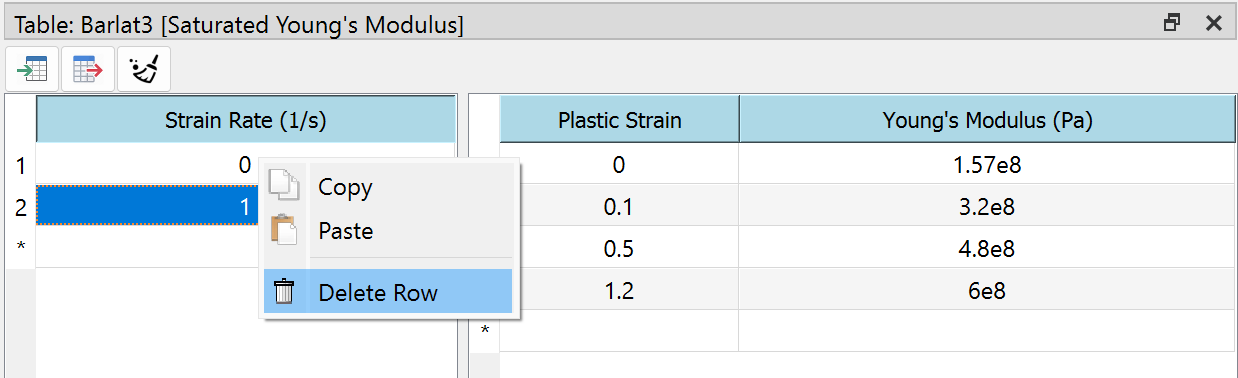
3D Graphics Context Menu
The 3D graphics window occupies the main space on the screen, making the right-click context menu particularly important. WELSIM’s right-click menu provides common commands for 3D graphics operations, such as Zoom To Fit, Isometric View, Image To Clipboard, and different views from several directions.
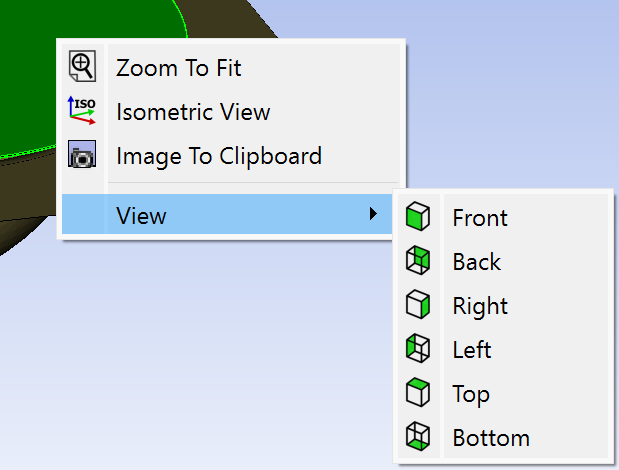
Color Bar Context Menu
Post-processing is an essential stage in simulation software. Displaying results requires different visualization methods depending on the analysis type. In WELSIM’s contour plot display, multiple commands are provided for users to adjust the contour plot according to their specific needs. The contour scale can be smooth or banded. The title content can include options like displaying date and time, deformation scale, etc. Additionally, users can control the number of decimal digits and the number of labels. WELSIM also supports different contour color schemes.

When the mouse hovers over the color bar, clicking the right mouse button will display the context menu. Furthermore, the color bar controller supports dragging, a semi-transparent background, and rearranging options, as shown in the picture below:

Material Editor Context Menu
The material editor involves a lot of table operations. To facilitate user interactions, WELSIM provides corresponding right-click menu functions. These include expanding, collapsing, deleting properties, and other functions. The material property editing menu is shown in the figure below:
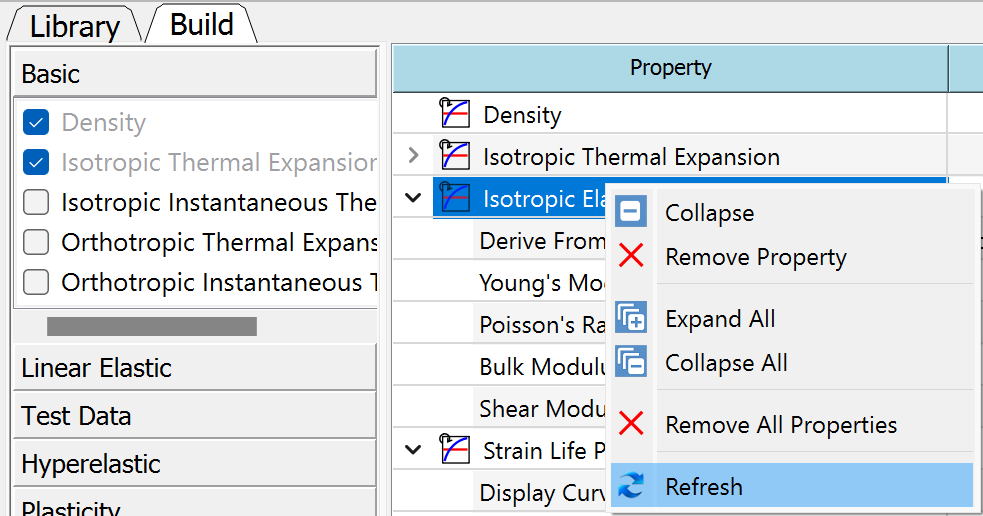
Curve Fitting Context Menu
In the configuration of nonlinear materials, it’s sometimes necessary to fit corresponding models based on given test data, such as various hyperelastic models. In WELSIM’s right-click menu for hyperelastic material models, users are provided with an intuitive way to invoke the curve fitting calculator and assign the computed parameters to the corresponding table cells. As shown in the image, users can choose to solve the curve fitting and copy the calculated values to the properties through the right-click menu.
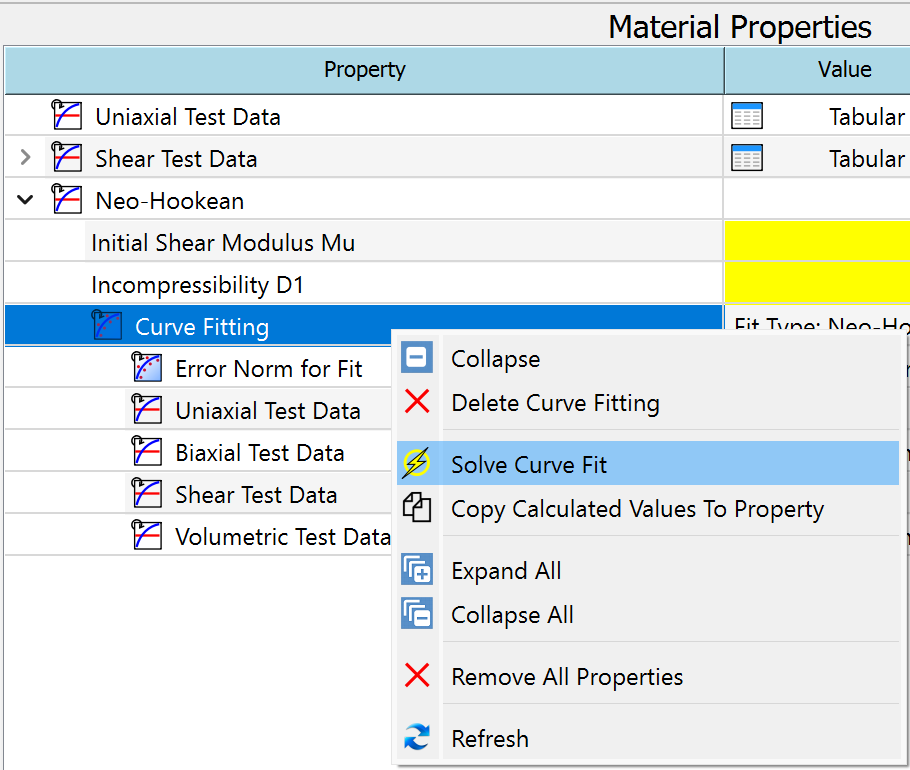
Conclusion
This article, using WELSIM as an example, summarizes the commonly used right-click context menus in general engineering simulation software. Right-click context menus are crucial features of modern simulation software, and their design and development significantly impact user experience. Over time, both the industry and users have formed default usage patterns and habits for right-click menus. For software developers, continuously striving to make simulation software more user-friendly while respecting users’ habits is a constant goal. WELSIM will continue to maintain and enhance its existing right-click context menus, providing users with more stable and user-friendly engineering simulation software.
WelSim is an independent engineering simulation software provider, located in Greater Pittsburgh, PA. Its flagship product WESLIM is a general-purpose engineering simulation software with an all-in-one graphical user interface and self-integrated features.
Beta Was this translation helpful? Give feedback.
All reactions