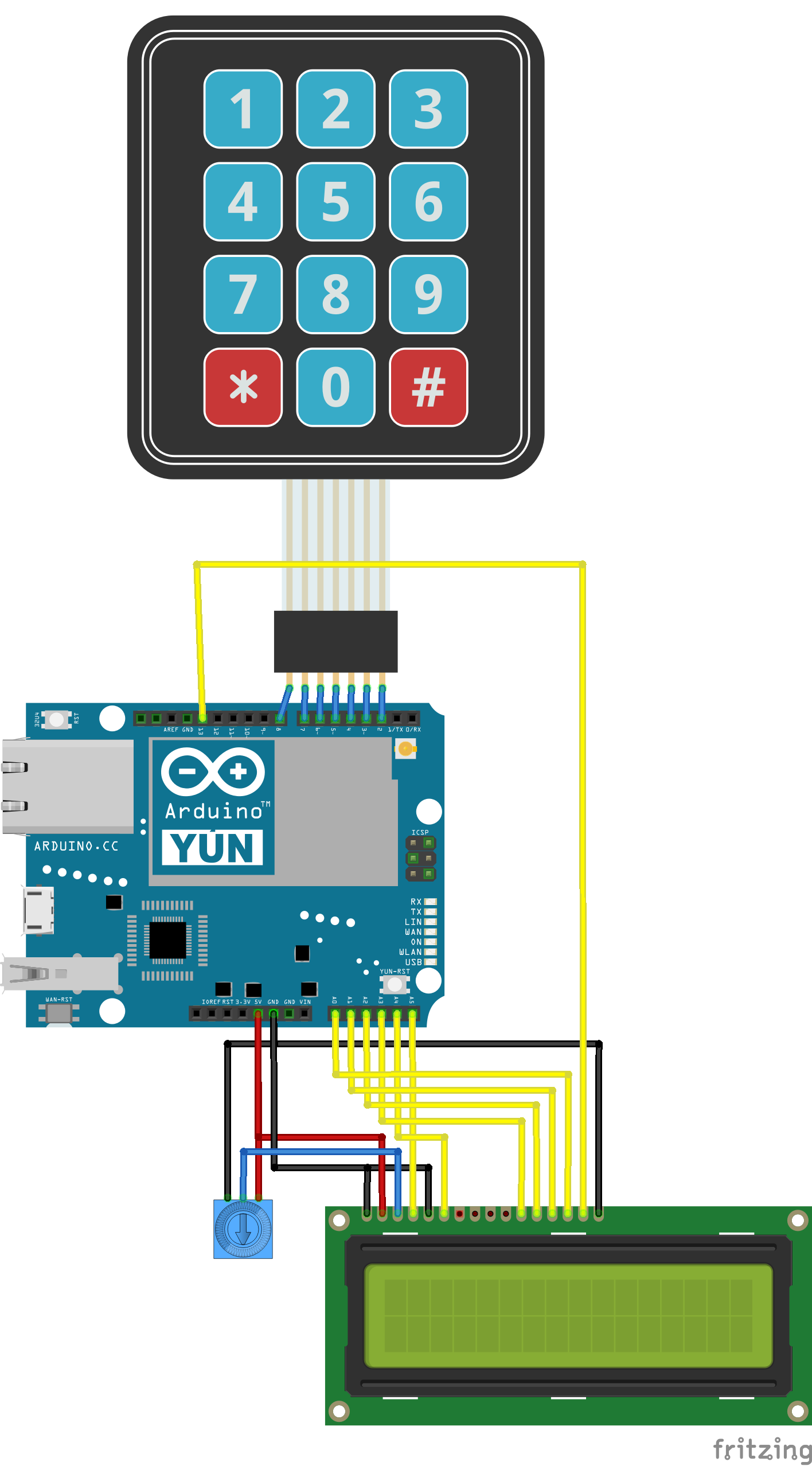Code and instructions for making an Arduino Yun-based device that shows arrival times for nearby CTA train and bus stops on an LCD.
Much easier to simply push a button, vs. pulling out my phone, unlocking, finding the Buster app, etc. I've got this device by the front door at home, so that I can time my exit.
Other keys return bus times, weather, current date & time, and a magic 8 ball. Each of the keys run a command line script on the Linux side of the Yun; the string returned on stdout is then displayed on the LCD. So, easy to expand this to return whatever data you find useful.
- Arduino Yun
- micro-USB power supply for Yun
- Backlit 16x2 LCD screen, with headers soldered on
- Potentiometer (for adjusting LCD screen contrast)
- 3x4 Matrix Keypad
- Tiny breadboard
- Jumper wires
- Adafruit Arduino Enclosure
You'll need a CTA Train Tracker API Key and a CTA Bus Tracker API Key.
Approval for each of these may take a day or two.
The scripts directory in this project contains python scripts for querying CTA train and bus apis, Yahoo weather, and a magic 8 ball. You'll need to upload these to the Linux side of the Yun:
-
Make sure the Yun is connected to Wifi, and that the time zone is set to "America/Chicago" in the configuration.
-
In the scripts directory, copy
config.py.sampletoconfig.pyand add your CTA bus and train API keys. -
Upload scripts directory to Linux side of Yun via SCP:
scp -r scripts/ [email protected]:/root -
SSH into Yun:
and install the python-expat library:
opkg update opkg install python-expat -
While still SSH'd in, test the scripts to make sure they're working:
# return times for Southbound Brown line at Irving Park
python /root/scripts/cta_el.py '30282'
# return times for Southbound 50 bus at Irving Park
python /root/scripts/cta_bus.py '50' '8827'
To return times for different stops, you'll need the corresponding stop ids; check the comments inside cta_el.py and cta_bus.py for instructions.
If the numbers returned seem excessively large, run date and confirm that it's returning the correct time in CST. Sometimes after booting up, it takes a minute for the clock to sync.
-
Copy constants.h.sample file in this repo to constants.h.
-
In
constants.h, change the labels and commands for each key as desired. You'll want to replace stop ids used forcta_el.pyandcta_bus.pycommands to stops near you -- see the top of these files for how to get stop ids. -
Upload the sketch to the Yun.
-
Wait for "Starting..." message to disappear, and then press a key. The LCD backlight will turn on; the label for the key should immediately appear on the first row, and the results returned from the command on the second row, which may take a second or two.
After five seconds, the LCD backlight will turn off and the screen will be cleared. You can push the button again to query anew.
I couldn't find a protoshield that would fit the Yun, so I just wired onto a tiny breadboard that sits on top of the Yun. The small jumper wires going from the breadboard to the Yun header pins keep it in place, so I didn't bother using the sticky on the back of the breadboard.
Note that I'm bending jumper cable pins off to the side, so that everything fits in the case.
The wiring for the keypad is threaded through the opening in the enclosure behind it. The keypad is easily attached to the enclosure via the sticky on back.
The bottom panel of the enclose doesn't quite match the bottom of the Yun, so I just left it off.
MIT