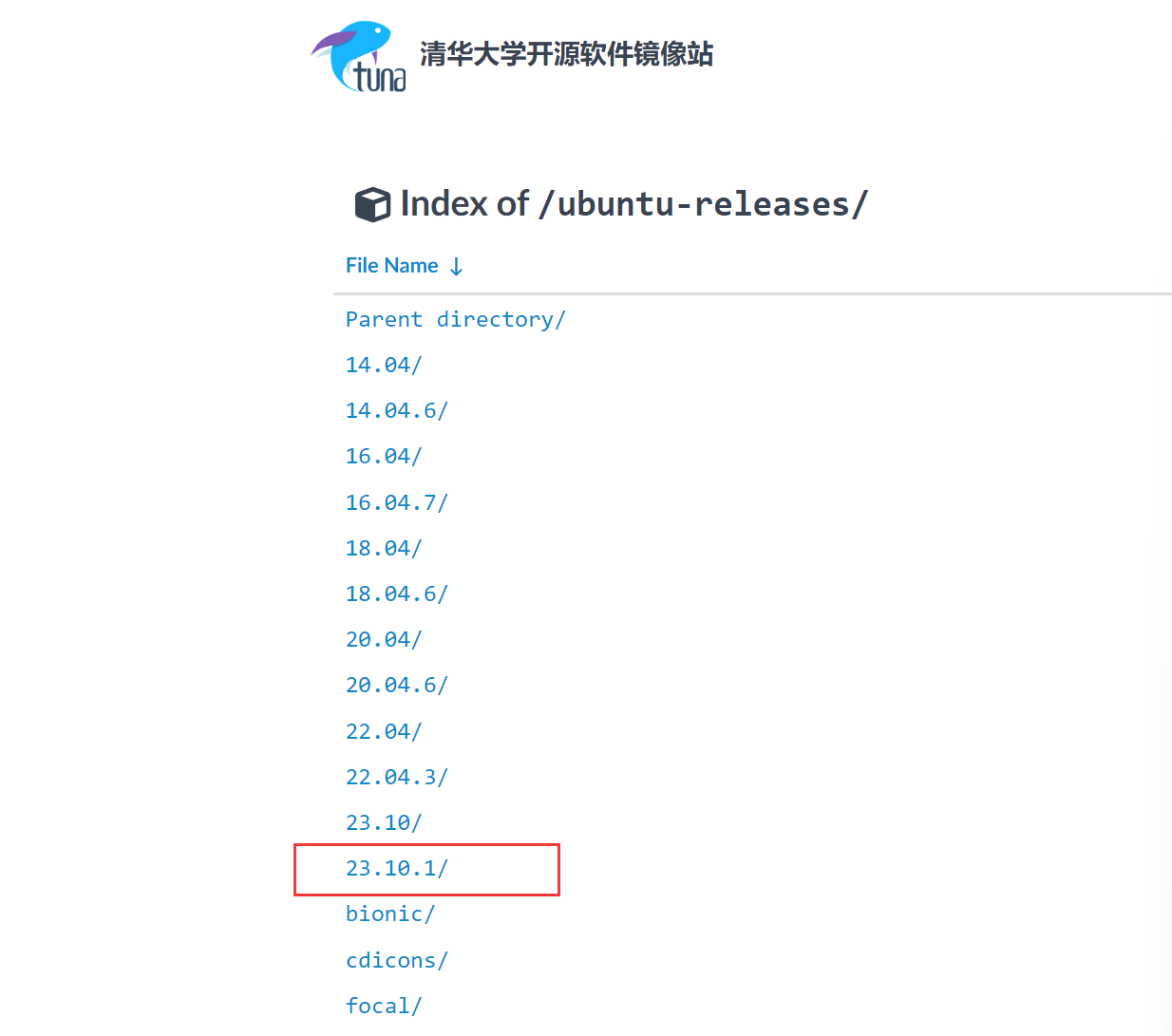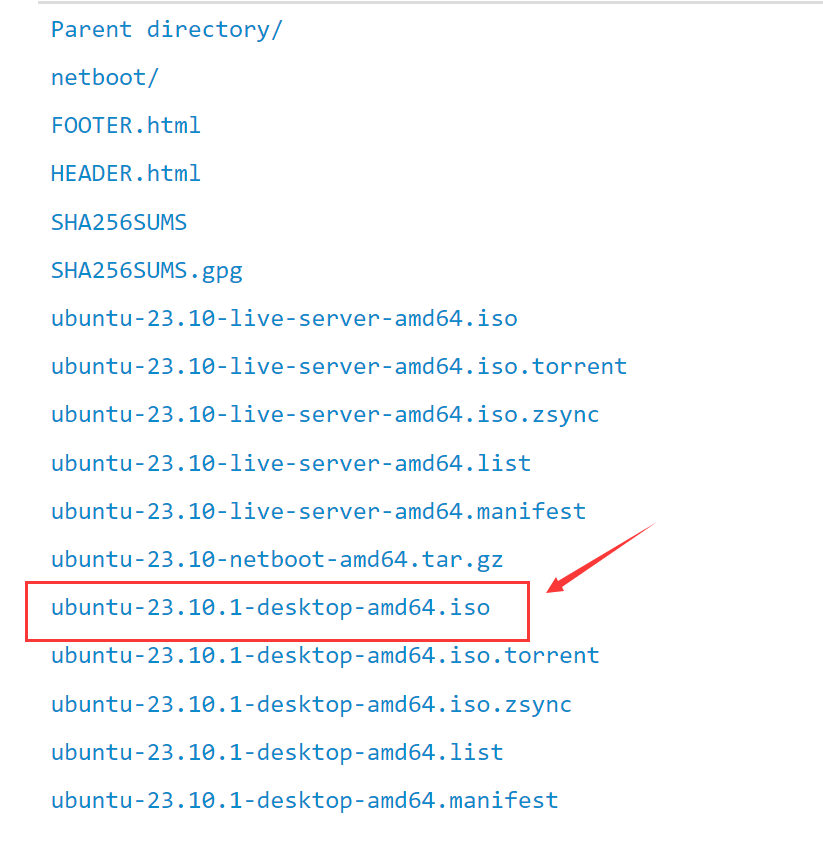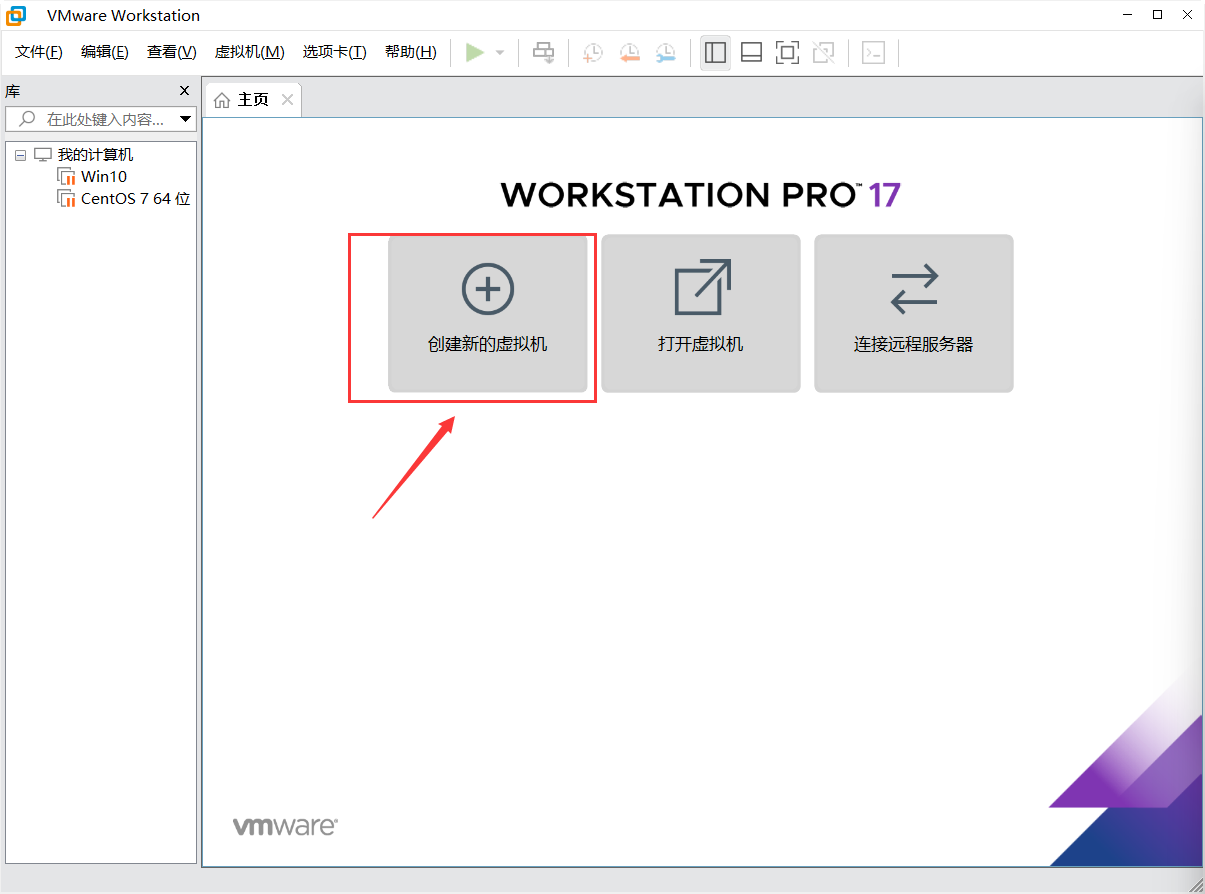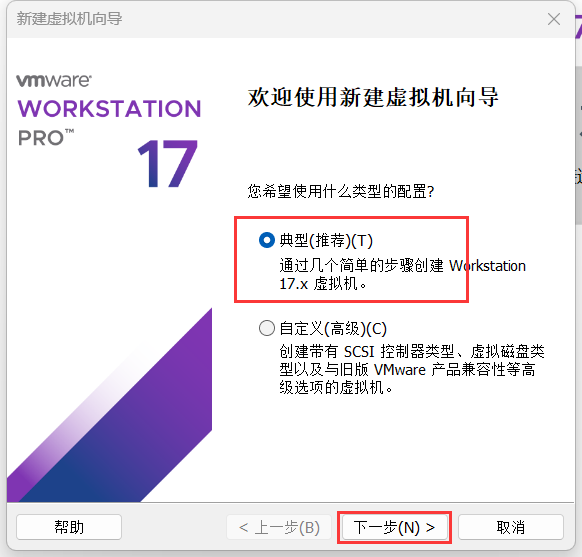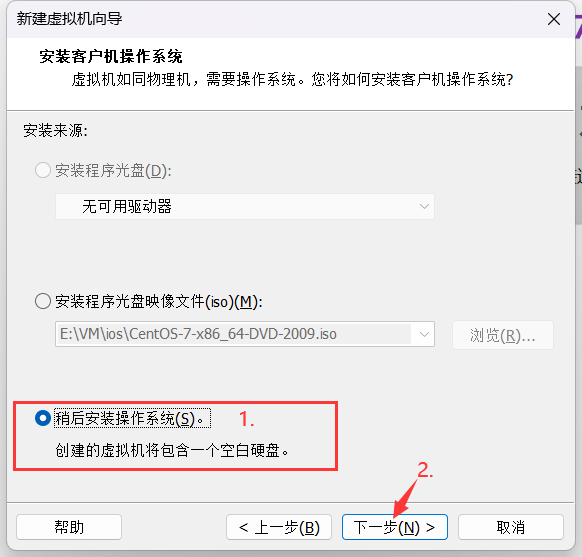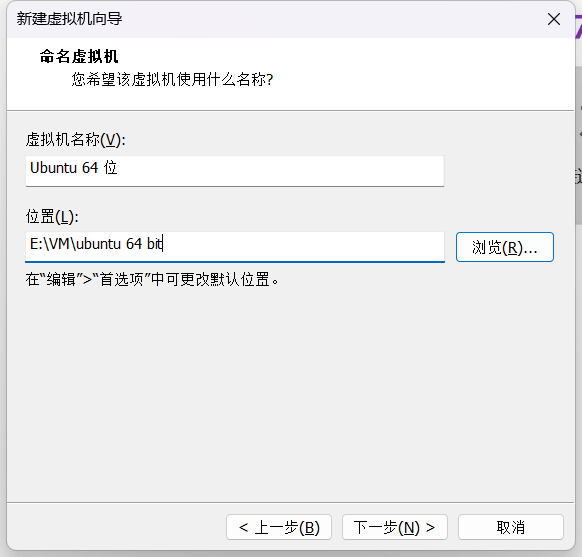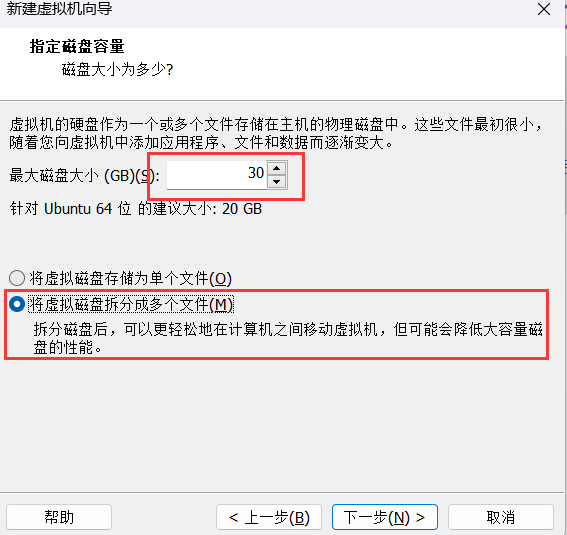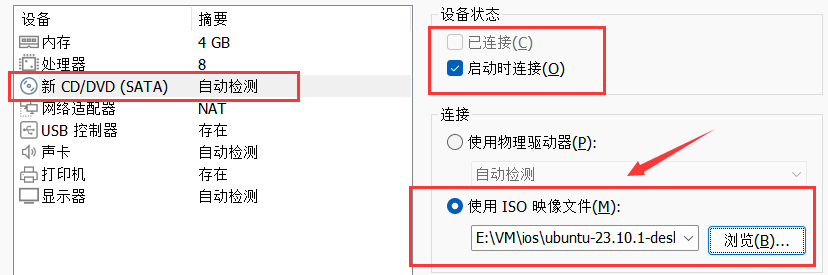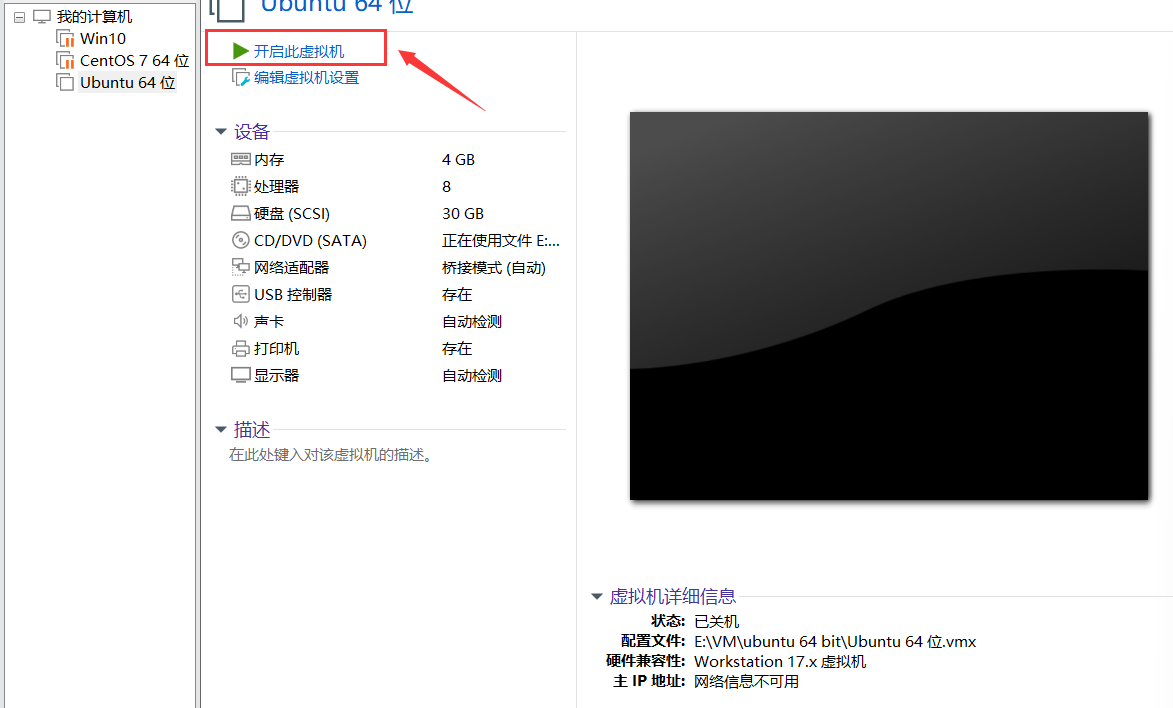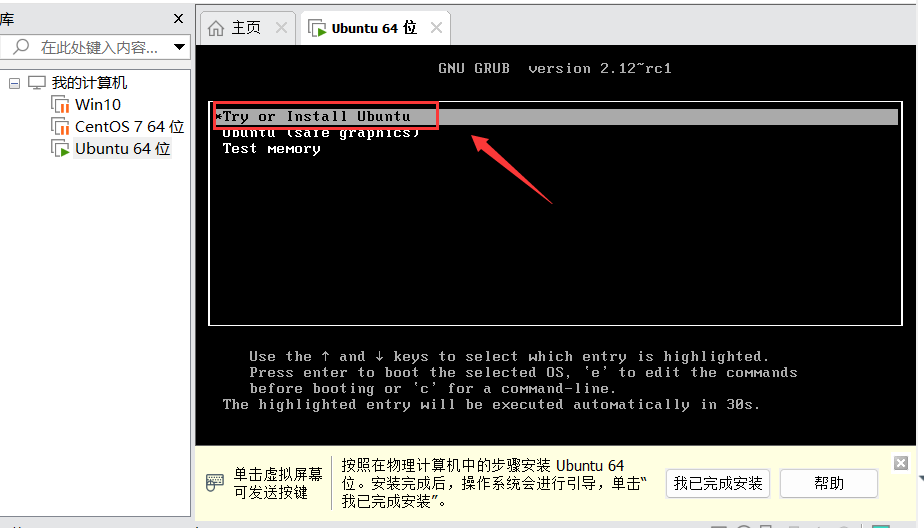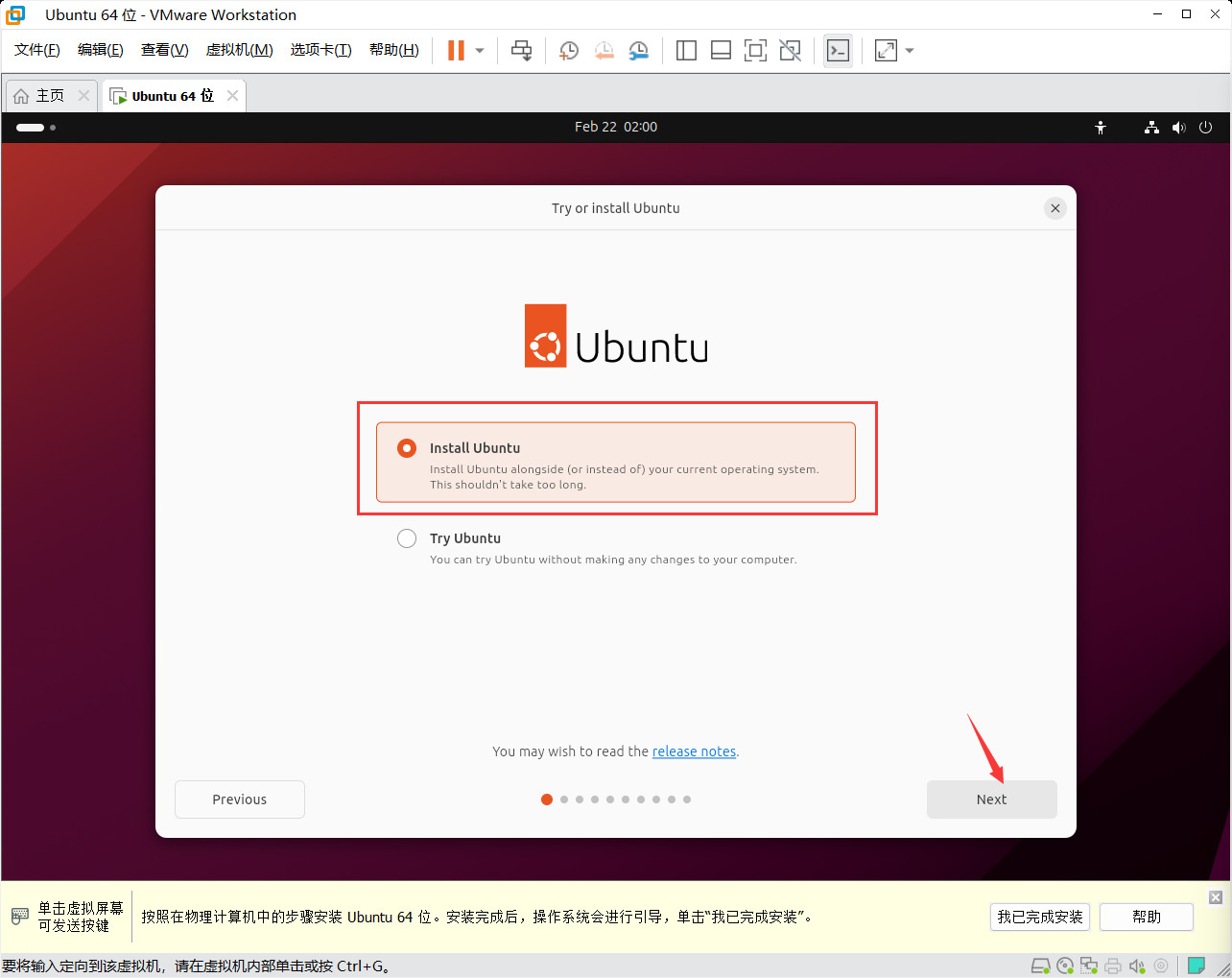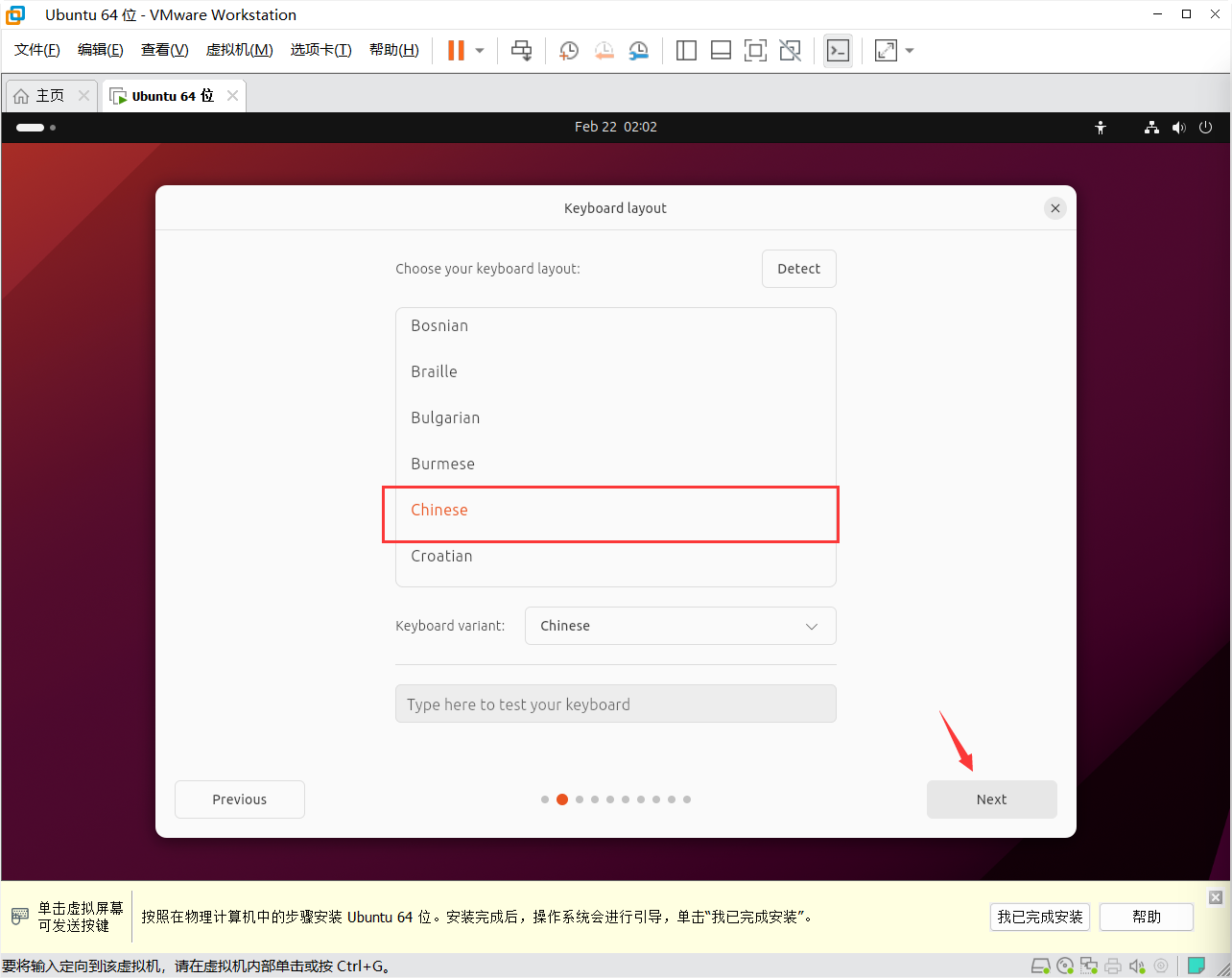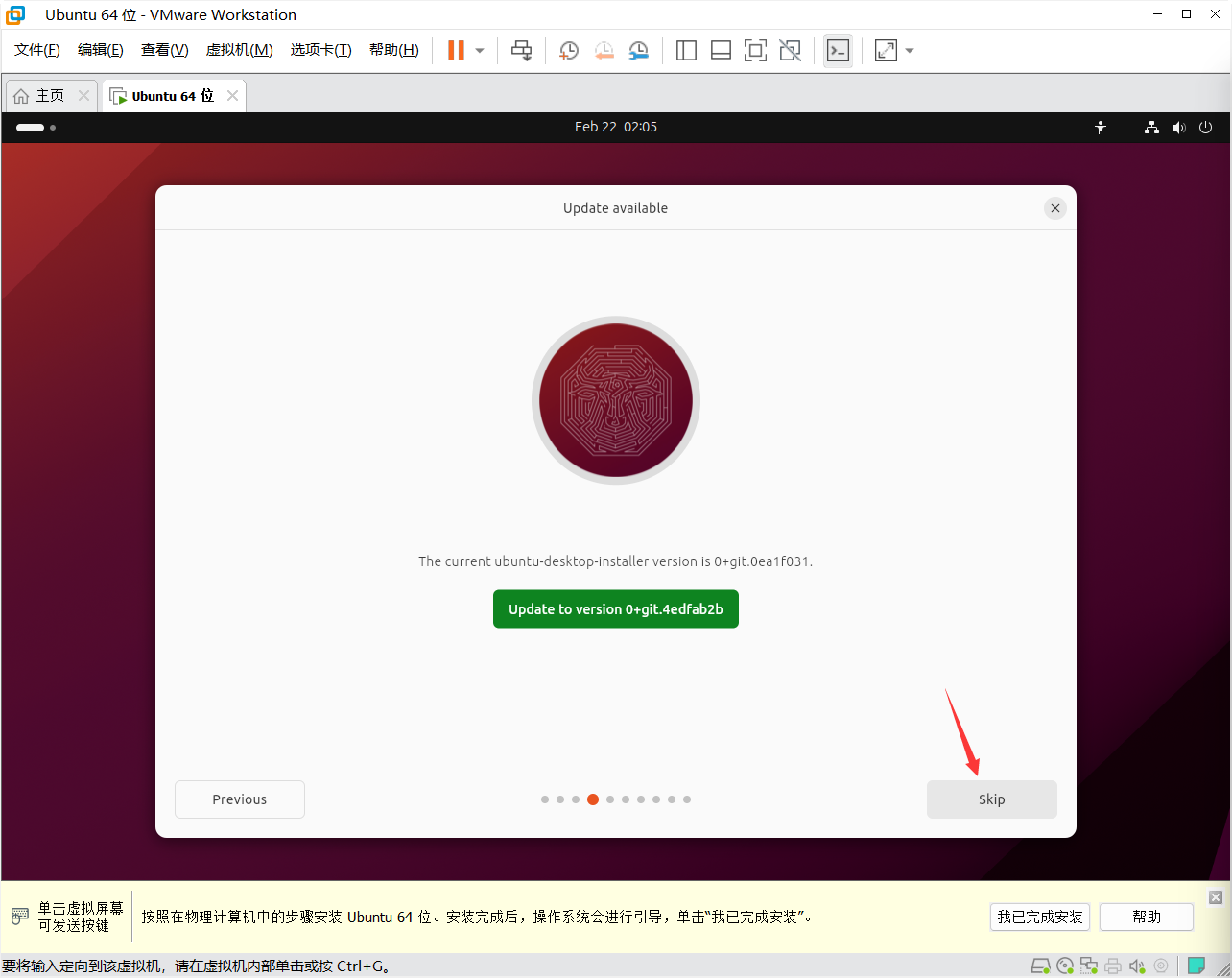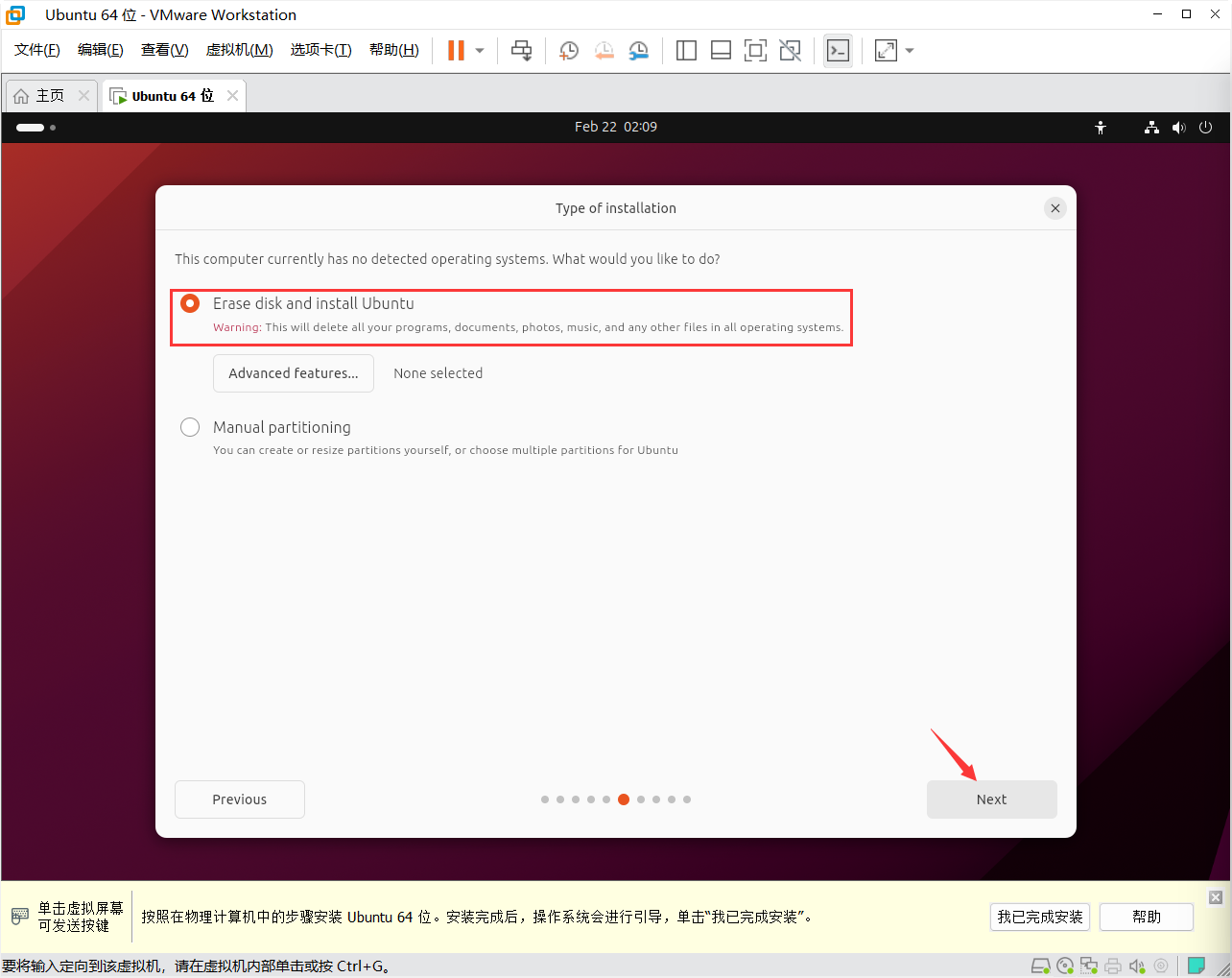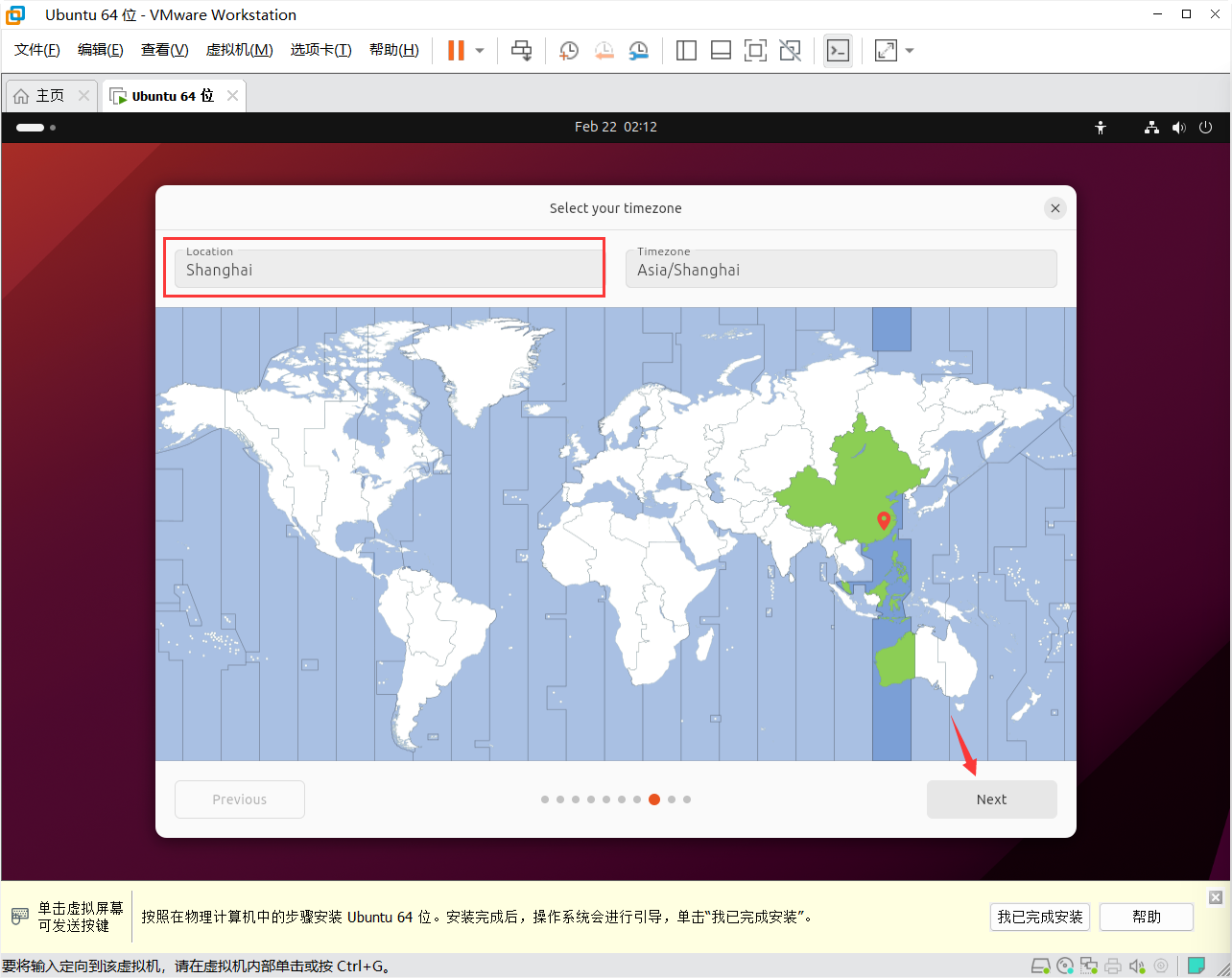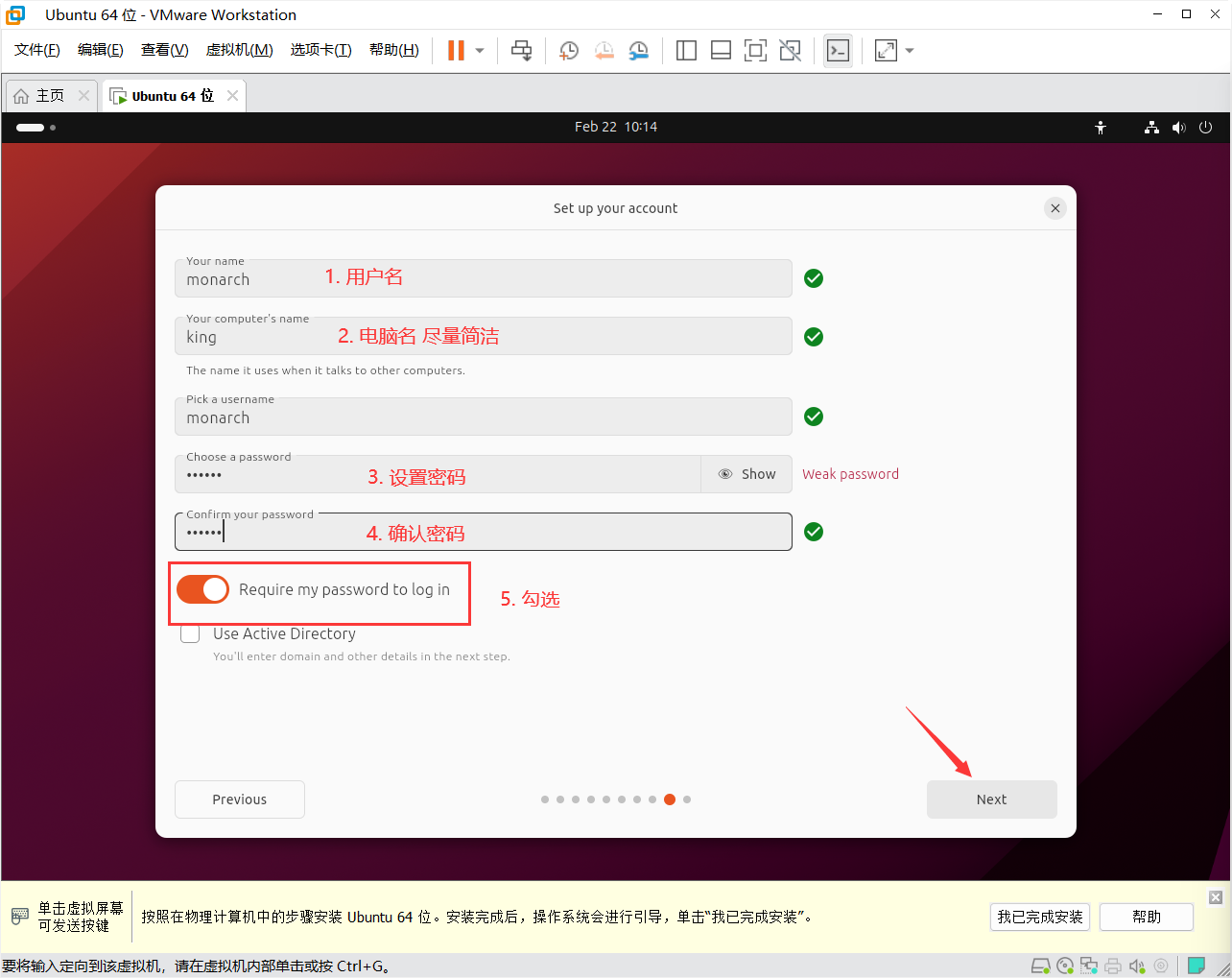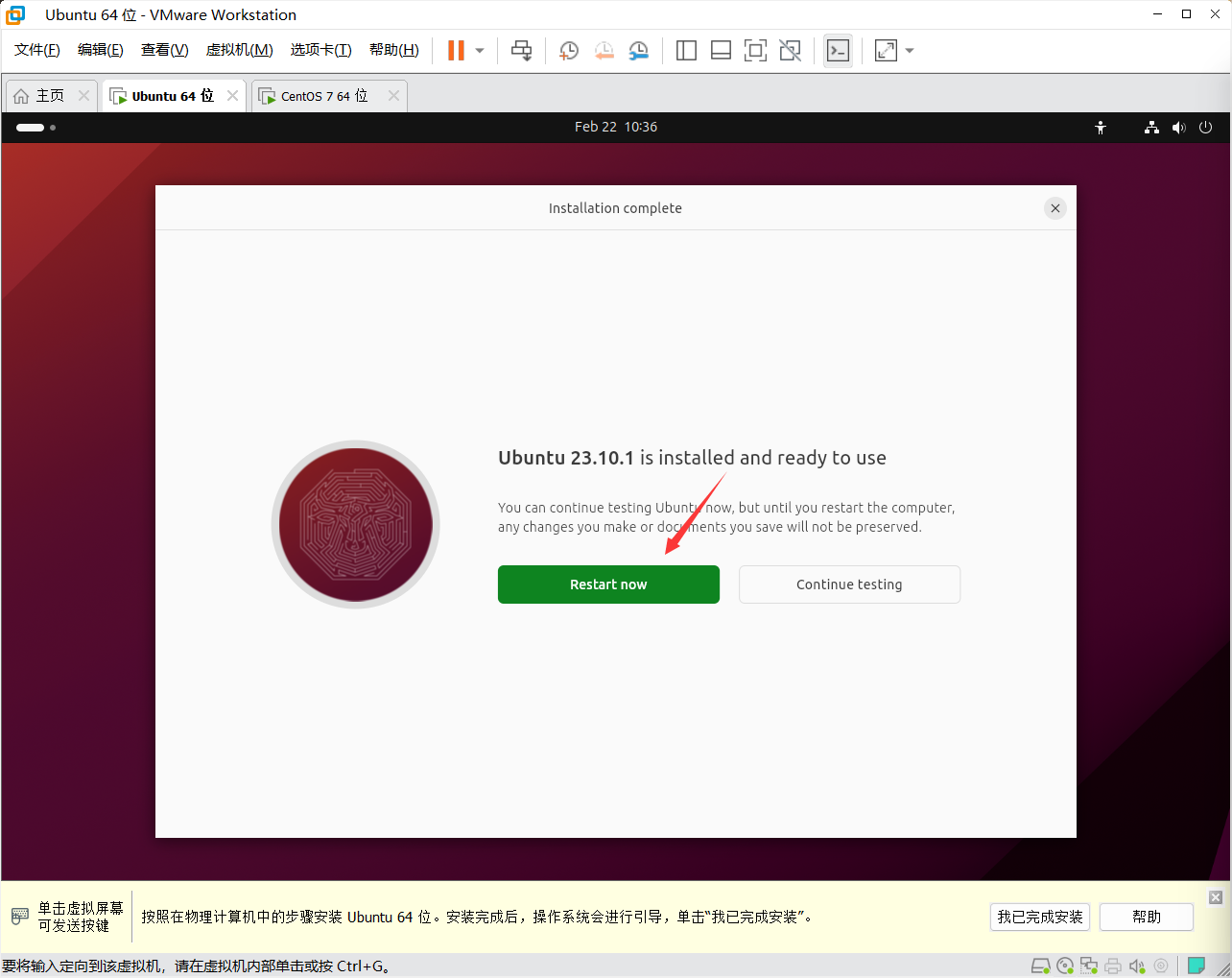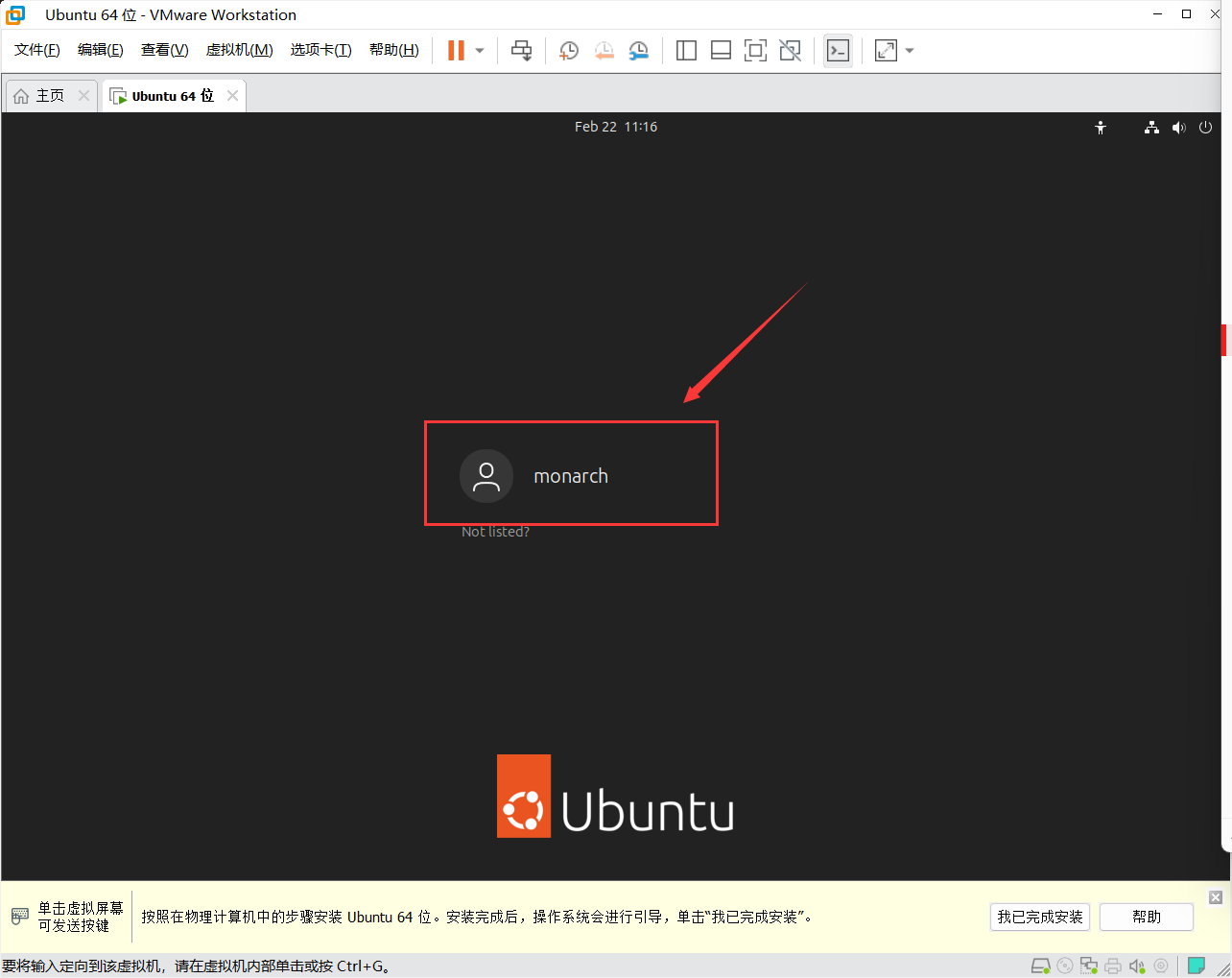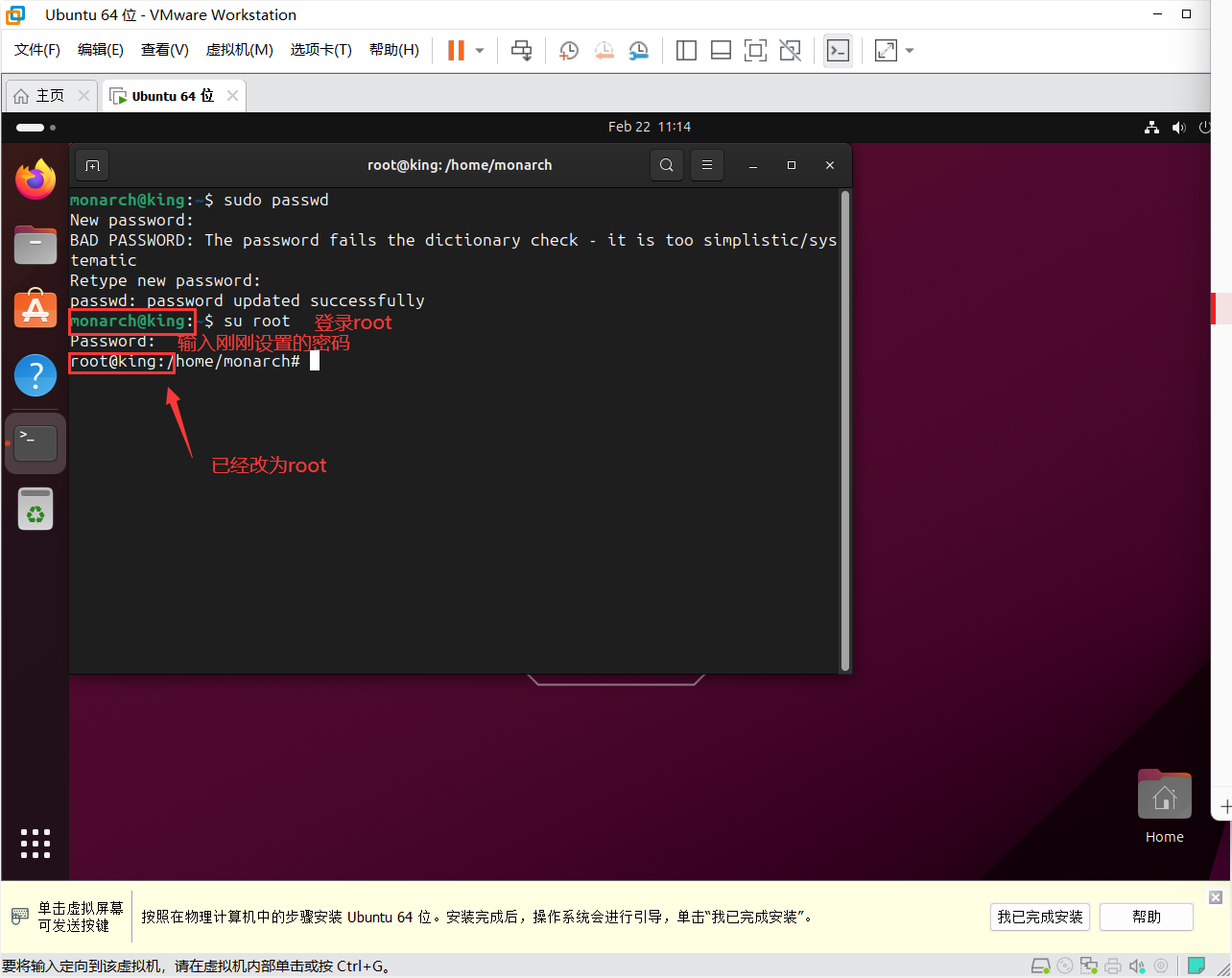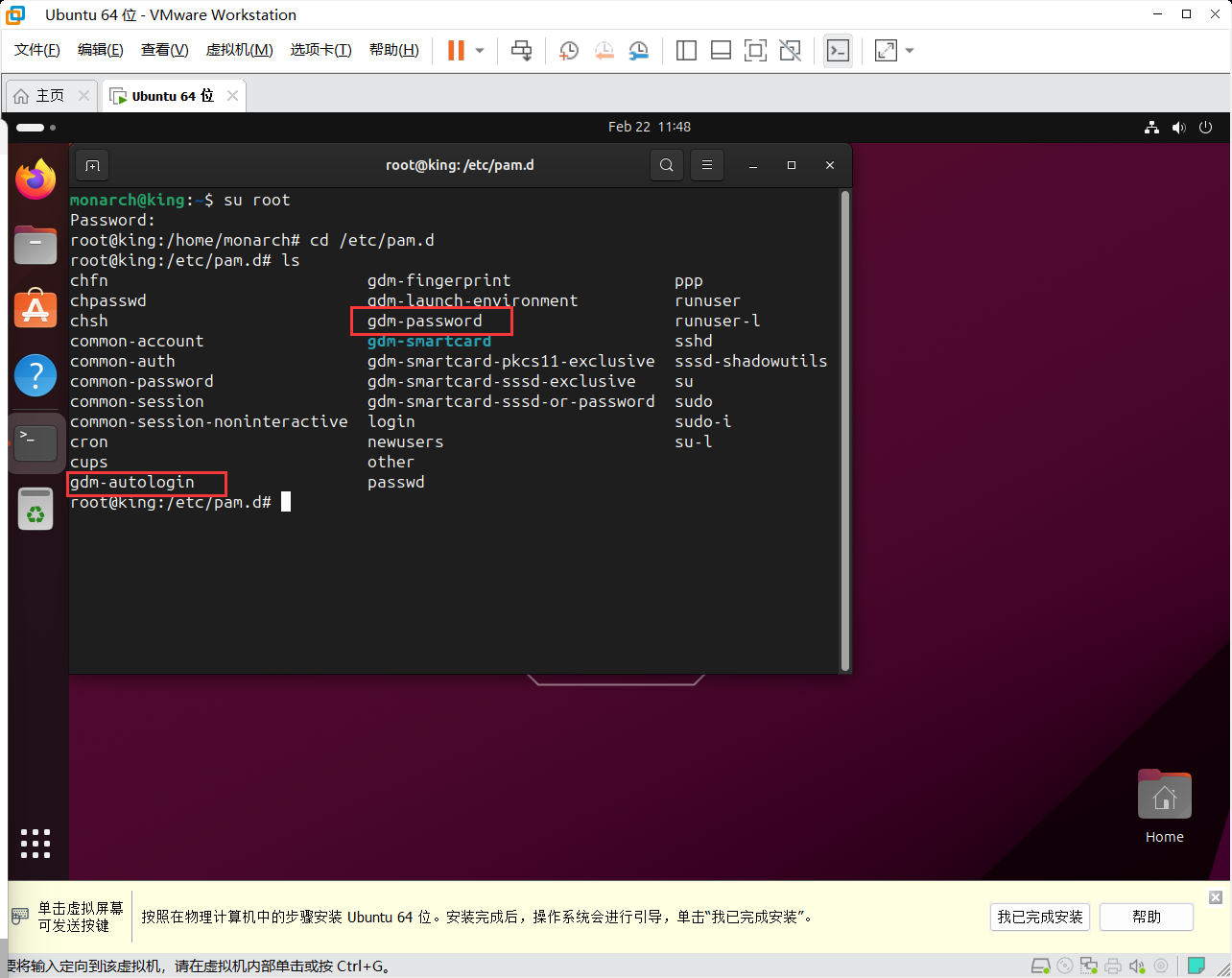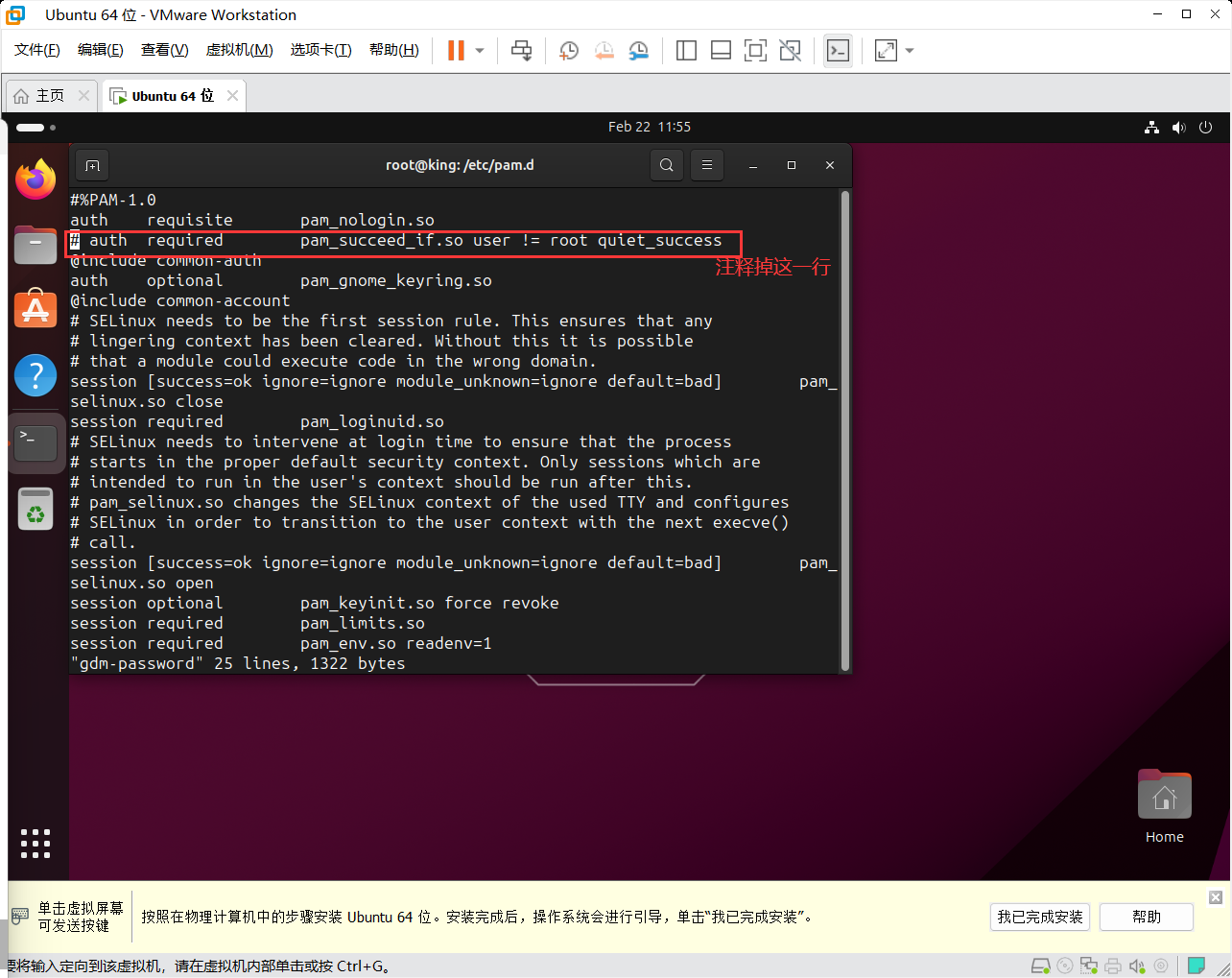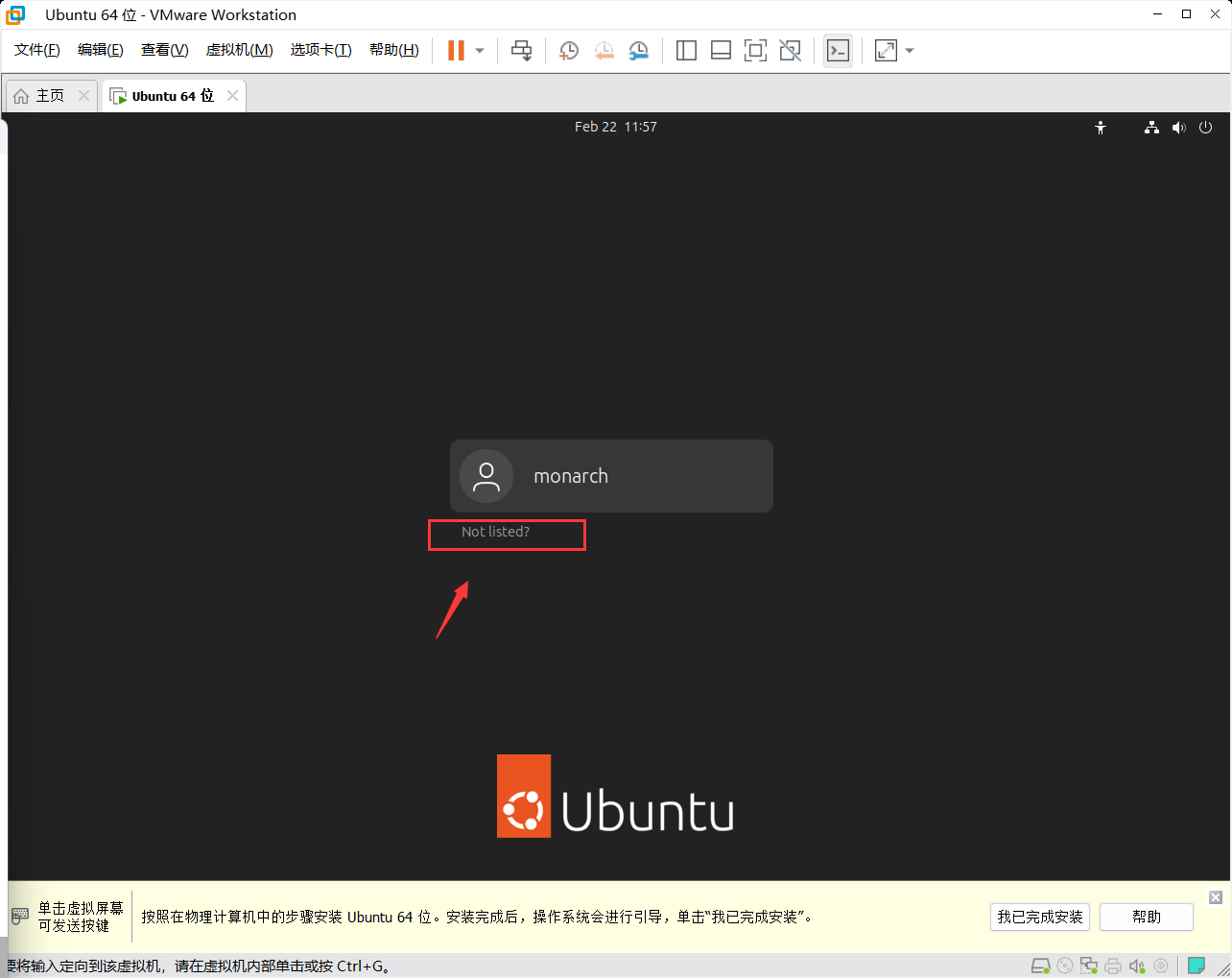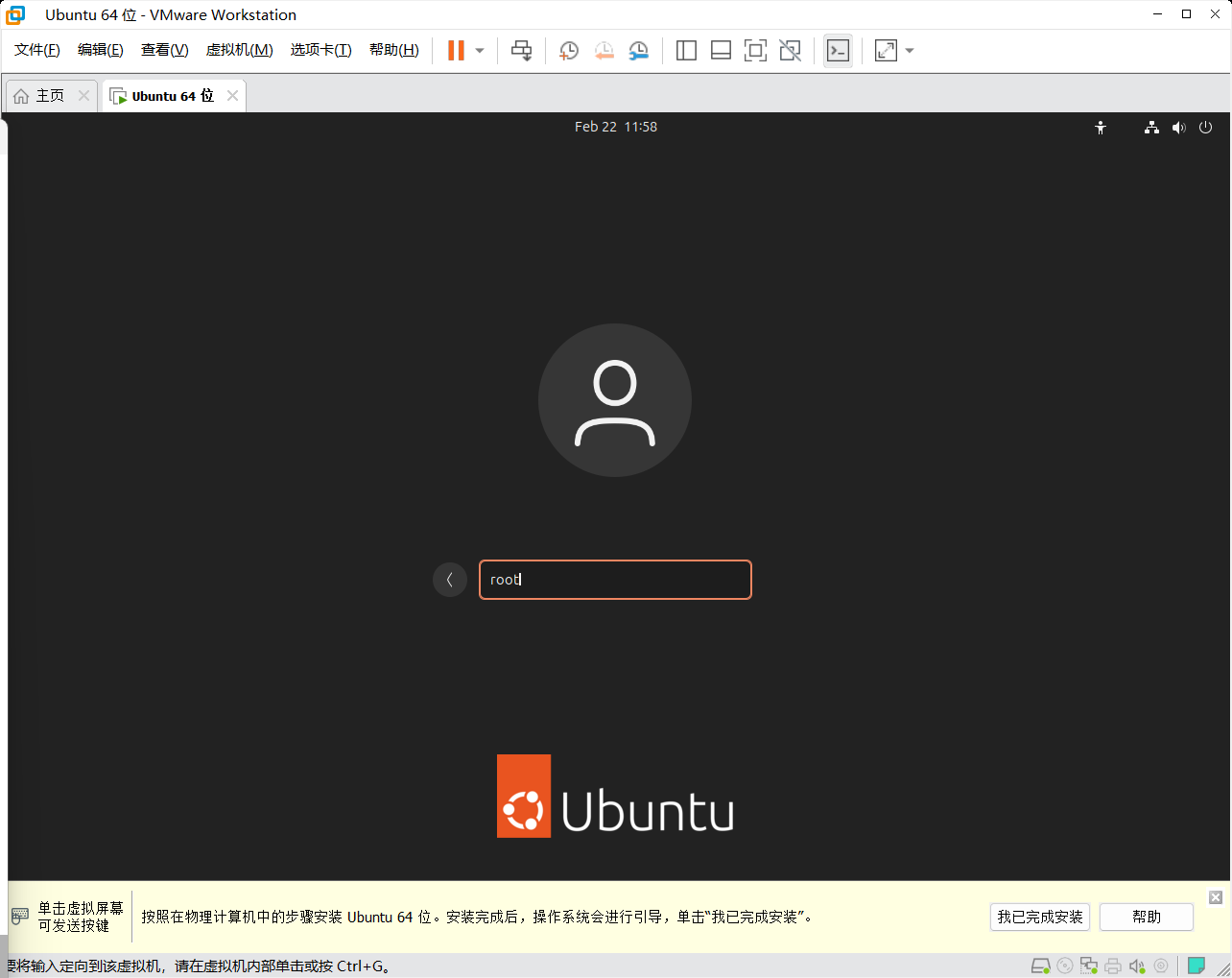- 官方下载地址:官方下载地址
- 清华大学开源软件镜像站:清华大学开源软件镜像站
- 阿里云开源镜像站:阿里云开源镜像站
注:官方下载位置可能有点慢,建议选择后两个镜像源下载
这里以清华大学镜像站为例:
可以选择版本,这里选择的是23.10.1
选择 ubuntu-23.10.1-desktop-amd64.iso 下载
-
打开VMware,选择创建虚拟机。
或者选择菜单栏的文件,然后点击新疆虚拟机(快捷键为Ctrl+N)
-
勾选【典型】,然后点击下一步
-
选择【稍后安装操作系统】,点击下一步
-
"客户机操作系统"选择【Linux】,然后"版本"选择【Ubuntu 64位】,点击下一步
-
自定义或默认虚拟机名称,然后选择一个安装虚拟机的位置,点击下一步
-
设置最大磁盘大小(建议20GB以上),然后勾选将虚拟磁盘拆分成多个文件,点击下一步
-
点击"自定义硬件"
-
内存设置:"此虚拟机的内存"可以选择默认的 4096 MB
-
处理器设置:"处理器数量"可根据主机处理器来设置,我这里选择4,"每个处理器的内核数量"建议选2
-
新 CD/DVD(SATA)设置:"设备状态"勾选 【启动时连接】,"连接" 选择使用ISO映像文件,即刚刚下载的 ubuntu-23.10.1-desktop-amd64.iso 的位置
-
网络适配器设置:"设备状态" 勾选 【启动时连接】,网络连接选择 【桥接模式】并勾选【复制物理网络连接状态】
- 桥接模式:在桥接模式下,VMware操作系统就像局域网中的一个独立的主机,可以访问局域网内任何一台机器。即,可以连接外网(互联网),也可以通过内网(局域网)连接除宿主机(安装虚拟机的主机)之外的主机,其他主机也能访问该虚拟机,且ip可以为静态。(建议使用)
- 【复制物理网络连接状态】 仅用于笔记本电脑在有线网络与无线网络之间切换时进行IP地址续订,虚拟机IP地址不变
- NAT模式:是让虚拟系统借助NAT(网络地址转换)功能,通过宿主机器所在的网络来访问公网。也就是说,使用NAT模式可以实现在虚拟系统里访问互联网,但是NAT模式下的虚拟系统的TCP/IP配置信息是由VMnet8(NAT)虚拟网络的DHCP服务器提供的,无法进行手工修改,因此虚拟系统无法和本机局域网中的其他真实主机进行。即,可以连接外网,可以通过局域网来访问除宿主机外的其他主机,但是不能被其它主机通过局域网访问,ip必须由DHCP分配。
- 主机模式:虚拟网络是一个全封闭的网络,它唯一能够访问的就是宿主机,即不能访问外网,也不能访问内网,网络与宿主机一一对应。
- 桥接模式:在桥接模式下,VMware操作系统就像局域网中的一个独立的主机,可以访问局域网内任何一台机器。即,可以连接外网(互联网),也可以通过内网(局域网)连接除宿主机(安装虚拟机的主机)之外的主机,其他主机也能访问该虚拟机,且ip可以为静态。(建议使用)
-
然后点击关闭
-
点击 完成
-
点击 【开启此虚拟机】
-
选择 【Try or Install Ubuntu】 回车,然后等待一段时间
-
一段时间后会出现下面的界面,选择【中文(简体)】,然后点击 【next】
-
勾选 【Install Ubuntu】,点击 next
-
"Keyboard layout" 选择 【Chiese】, 点击 next
-
勾选 【Use wired connection】, 点击 next
-
点击 skip 跳过
-
【Defult installation】是基本安装;【Full installation】是完全安装。我这里选择的是【Defult installation】,点击 next
-
勾选 【Erase disk and install Ubutu】,点击 next
-
点击 Install
-
时区选择 Shanghai 点击 next
-
设置用户名和密码,具体步骤如下:(【Your computer’s name】为你的机器的名字,如果你不改的话系统会自动根据你的用户名生成一个名字;不改问题也不大),点击next
-
选择主题,随意,点击 next,等待安装,时间有点长
-
点击 【Restart now】
出现这个界面,输入回车
-
这时虚拟机安装完成了,后面就是用户登录
在使用用户登录后,由于Ubuntu的root权限密码是在默认情况下是随机的,所以我们要进行修改
按下图所示,打开终端Terminal
使用命令设置root密码
sudo passwd然后输入命令改为root权限
su root这时我们修改了root密码,但是还是不能在用户界面登录,需要再做以下修改
# 切换路径
cd /etc/pam.d
# 查看文件
ls修改gdm-autologin和gdm-password两个文件,这里使用vim编辑器 详细使用方法可见 vim使用
vim 安装
# 更新apt
sudo apt update
# 安装vim
sudo apt install vim# 打开gdm-sutologin文件
vim gdm-sutologin
# 打开后按i进入输入模式
# 如下图注释后按Esc进入正常模式
# 然后输入冒号 : 进入命令模式 输入wq保存并退出
# 打开gdm-password文件
vim gdm-password返回登录界面
输入root
输入密码然后登录成功
到此Ubuntu虚拟机正式安装完成,想要初步了解Linux指令的可以参考这个 常见的Linux指令