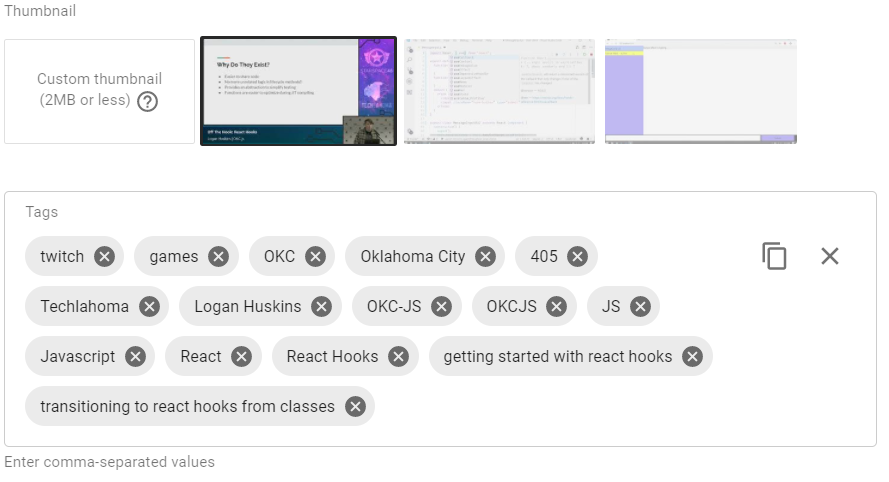A Twitch highlight serves two purposes:
- Condensing the broadcast for export to YouTube.
- Creating a permanent instance of the broadcast in Twitch to prevent expiration (60 days)
The following procedures outline the creation of a Twitch highlight.
- First provide your Twitch username to Emily Harden, and she will give you access to create highlights on Twitch.
1. Go to the Video Producer for the Techlahoma channel.
- Exclude the time before the talk (timer/countdown, leader introduction, announcements, etc).
- You can keep up to 20 seconds of "dead" time at the end of the video.
- Use your best judgment for any awkward time before the talk begins or during the Q&A.
- When in doubt, it's better to keep more content. We can always remove more later, but we can never add it back.
- After setting the timestamps, make sure the yellow preview bar updated correctly.
- Alternately you can pause the video at the desired start/end point and click the button next to the start/end timestamp fields to set
- Check the calculated total video length on the left-hand side.
| Highlight Edit Panel |
Talk Title - Speaker Name: Group Name
- Remove
Highlight:from the beginning of the title. - Use the conference or event name if the talk is not for a specific group.
- The title must be less than 100 characters, or the export to YouTube will fail.
-
Try to find the event on Meetup.com and use any details provided there.
-
Otherwise, write a short summary or use
<Speaker Name> talks about <Talk Title>.
The highlight is now ready for export to YouTube.
1. Go to the Video Producer for the Techlahoma channel.
Techlahoma- The group's name
- The speaker's name
- A very clear keyword or set of keywords and phrases, separated by commas and without hashtags (spaces not required after commas), describing the content and how it would be searched. (
Bootstrap, Creating a Portfolio Site) - YouTube allows a maximum of 500 characters for Tags, including separators (
,or|) and each tag can be a maximum of 30 characters.
If you have access to Techlahoma's YouTube channel:
- Set the thumbnail.
- Add the video to the relevant playlists (group, lightning talks, etc).
- Change category from
GamingtoScience & Technology
- Consider messaging the speaker in Slack to send them a link to the video on YouTube and to thank them for speaking.
- If you have a Twitter account or access to the Twitter account for Techlahoma or the user group, consider tweeting a link and tagging the speaker.