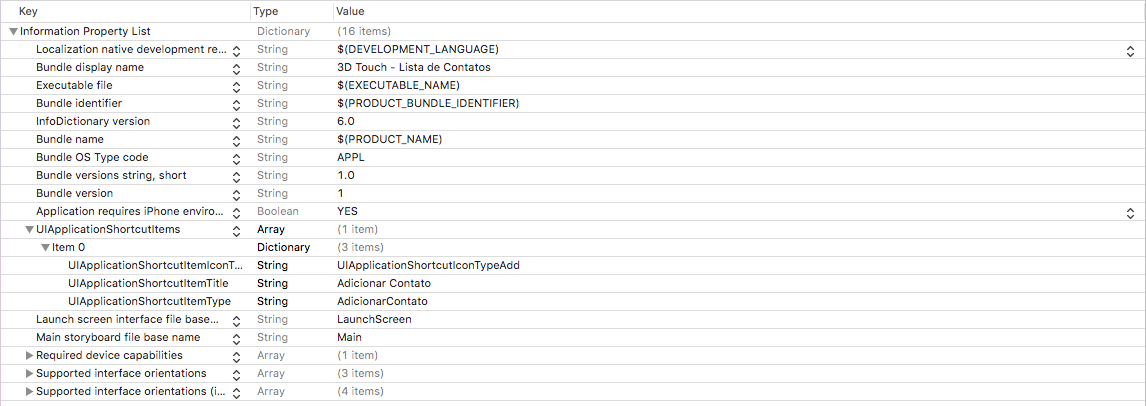Aplicativo iOS de demostração de como usar o 3D Touch em um App. O projeto é uma aplicação simples de gerenciamento de contatos e nela foi usada Quick Actions (Dinâmicas e Estáticas) e "Peek and Pop". O código está comentado, explicando os passos e métodos, nas partes necessárias para usar as funcionalidades.
São uma forma de usar ações específicas de um App direto da home screen. Para ativa-las só precisa colocar um pouco de pressão no ícone. Existem dois modos de adicioná-las, de modo estático, ou seja, sempre estarão presentes, e de modo dinâmico, nesse modo o desenvolvedor pode configurar quais devem aparecer.
O primeiro passo para criar um Quick Actions Estático é criar dentro do arquivo info.plist uma nova linha de tipo array e com o nome UIApplicationShortcutItems. Dentro desse array é possível fazer algumas configurações como tipo, título, icone e subtítulo.
- A chave
UIApplicationShortcutItemTypeé responsável por dizer o tipo do seu quick action, nela basicamente é definido uma id para conseguir acessá-la na aplicação. - A chave
UIApplicationShortcutItemTitleé onde define o título da quick action que vai ser exibido na home. - A chave
UIApplicationShortcutItemIconé onde pode-se escolher um ícone para a action. Já existem vários disponíveis (Referência)
Nesse modo, é preciso criar um novo objeto da classe UIApplicationShortcutItem, e adicionar ao array dos shortcut items da aplicação. As propriedades são as mesmas da versão estática, basicamente é um modo de fazer programaticamente.
Código de exemplo (ViewController.swift, ln 60)
let shortcutItem = UIApplicationShortcutItem(
type: "ActionType",
localizedTitle: "Action Title",
localizedSubtitle: "Action Subtitle",
icon: UIApplicationShortcutIcon.init(type: .contact),
userInfo: nil)
UIApplication.shared.shortcutItems = [shortcutItem]É outra forma de interação com o seu App respondendo a pressão. O processo ocorre em três partes:
- Ao pressionar, é indicado ao usuário que o preview está disponível. Ao redor do elemento que está sendo pressionado fica desfocado.
- Ao pressionar um pouco mais, aparece um preview da view, comumente é o conteúdo da view. Se deixar de pressionar, retorna ao estado inicial.
- Se o usuário fizer um swipe para cima, são mostradas as Peek quick actions. Basicamente são como as quick actions na home screen.
- Entra na view mostrada no preview, chamado de Pop.
Para habilitar a função é preciso registrar a view que deve ser possível o preview.
registerForPreviewing(with: self, sourceView: self.table)O primeiro argumento é a classe que implementa o protocolo UIViewControllerPreviewingDelegate, que disponibilizam métodos que controlam o funcionamento do efeito.
previewingContext(_:viewControllerForLocation:)Esse controla quando o usuário pressiona a source view, tudo relacionada ao preview e a parte do Peek fica aqui. Além disso cria o efeito de desfoque para indicar disponibilidade do preview.
previewingContext(_:commit:)Esse é chamado para preparar a view que será apresentada na etapa do Pop.
Toda essa parte está exemplificada e comentada no arquivo ViewController.swift a partir da linha 128.
Nesse caso, tudo deve ser feito na view que será apresentada após o peek (no caso do exemplo na ContatoViewController.swift). Basicamente é necessário criar objetos da classe UIPreviewActionItem, e defini-las na propriedade padrão UIViewController.previewActionItems. Na aplicação de exemplo, essa parte está demostrada no arquivo ContatoViewController.swift, a partir da linha 22.
iOS 11.3 SDK, Xcode 9.3.
iOS 11.3 ou posterior.