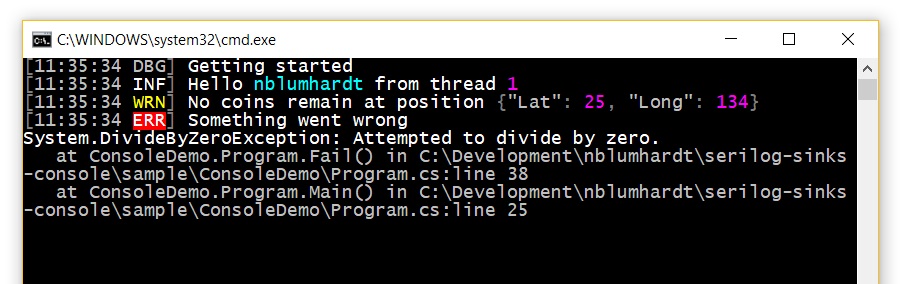A Serilog sink that writes log events to the Text Console of a Crestron 4-series appliance such as a CP4(N) or RMC4. The default output is plain text; JSON formatting can be plugged in using a package such as Serilog.Formatting.Compact.
This repository was built upon the efforts made by the folks behind the Serilog.Sinks.Console repository.
It is our intention to maintain as much feature parity with the Serilog.Sinks.Console package where possible.
To use the Crestron console sink, first install the NuGet package:
dotnet add package Serilog.Sinks.CrestronConsoleNuget package support is ready, however there is already a closed source one on the nuget marketplace written by Dario Dusper. Attempts to get his project open source or otherwise hand the package name over to me have been unsuccessful so far.
Then enable the sink using WriteTo.CrestronConsole():
Log.Logger = new LoggerConfiguration()
.WriteTo.CrestronConsole()
.CreateLogger();
Log.Information("Hello world");When connected via ssh or using toolbox text console tool, you'll see the output:
[12:50:51 INF] Hello, world!
The sink will not colorize output by default as Crestron Toolbox doesn't support colorized output.
If colorized output is configured it will result in output like this:
Themes can be specified when configuring the sink:
.WriteTo.CrestronConsole(theme: AnsiConsoleTheme.Code)The following built-in themes are available:
ConsoleTheme.None- no stylingSystemConsoleTheme.Literate- styled to replicate Serilog.Sinks.Literate, using theSystem.Consolecoloring modes supported on all Windows/.NET targets; this is the default when no theme is specifiedSystemConsoleTheme.Grayscale- a theme using only shades of gray, white, and blackAnsiConsoleTheme.Literate- an ANSI 256-color version of the "literate" themeAnsiConsoleTheme.Grayscale- an ANSI 256-color version of the "grayscale" themeAnsiConsoleTheme.Code- an ANSI 256-color Visual Studio Code-inspired themeAnsiConsoleTheme.Sixteen- an ANSI 16-color theme that works well with both light and dark backgrounds
Adding a new theme is straightforward; examples can be found in the SystemConsoleThemes and AnsiConsoleThemes classes.
The format of events to the console can be modified using the outputTemplate configuration parameter:
.WriteTo.CrestronConsole(
outputTemplate: "[{Timestamp:HH:mm:ss} {Level:u3}] {Message:lj}{NewLine}{Exception}")The default template, shown in the example above, uses built-in properties like Timestamp and Level. Properties from events, including those attached using enrichers, can also appear in the output template.
The sink can write JSON output instead of plain text. CompactJsonFormatter or RenderedCompactJsonFormatter from Serilog.Formatting.Compact is recommended:
dotnet add package Serilog.Formatting.CompactPass a formatter to the CrestronConsole() configuration method:
.WriteTo.CrestronConsole(new RenderedCompactJsonFormatter())
Output theming is not available when custom formatters are used.
To use the console sink with the Serilog.Settings.AppSettings package, first install that package if you haven't already done so:
dotnet add package Serilog.Settings.AppSettingsInstead of configuring the logger in code, call ReadFrom.AppSettings():
var log = new LoggerConfiguration()
.ReadFrom.AppSettings()
.CreateLogger();In your application's App.config or Web.config file, specify the console sink assembly under the <appSettings> node:
<configuration>
<appSettings>
<add key="serilog:using:CrestronConsole" value="Serilog.Sinks.CrestronConsole" />
<add key="serilog:write-to:CrestronConsole" />To configure the console sink with a different theme and include the SourceContext in the output, change your App.config/Web.config to:
<configuration>
<appSettings>
<add key="serilog:using:CrestronConsole" value="Serilog.Sinks.CrestronConsole" />
<add key="serilog:write-to:CrestronConsole.theme" value="Serilog.Sinks.CrestronSystemConsole.Themes.AnsiConsoleTheme::Code, Serilog.Sinks.CrestronConsole" />
<add key="serilog:write-to:CrestronConsole.outputTemplate" value="[{Timestamp:HH:mm:ss} {Level:u3}] {Message:lj} <s:{SourceContext}>{NewLine}{Exception}" />To use the console sink with Microsoft.Extensions.Configuration, use the Serilog.Settings.Configuration package. First install that package if you have not already done so:
dotnet add package Serilog.Settings.ConfigurationInstead of configuring the sink directly in code, call ReadFrom.Configuration():
var configuration = new ConfigurationBuilder()
.AddJsonFile("appsettings.json")
.Build();
var logger = new LoggerConfiguration()
.ReadFrom.Configuration(configuration)
.CreateLogger();In your appsettings.json file, under the Serilog node, :
{
"Serilog": {
"WriteTo": [{"Name": "CrestronConsole"}]
}
}To configure the console sink with a different theme and include the SourceContext in the output, change your appsettings.json to:
{
"Serilog": {
"WriteTo": [
{
"Name": "CrestronConsole",
"Args": {
"theme": "Serilog.Sinks.CrestronSystemConsole.Themes.AnsiConsoleTheme::Code, Serilog.Sinks.CrestronConsole",
"outputTemplate": "[{Timestamp:HH:mm:ss} {Level:u3}] {Message:lj} <s:{SourceContext}>{NewLine}{Exception}"
}
}
]
}
}Console logging is synchronous and this can cause bottlenecks in some deployment scenarios. For high-volume console logging, consider using Serilog.Sinks.Async to move console writes to a background thread:
// dotnet add package serilog.sinks.async
Log.Logger = new LoggerConfiguration()
.WriteTo.Async(wt => wt.CrestronConsoleSink())
.CreateLogger();See CONTRIBUTING.md
Copyright © All Contributers - Provided under the Apache License, Version 2.0.